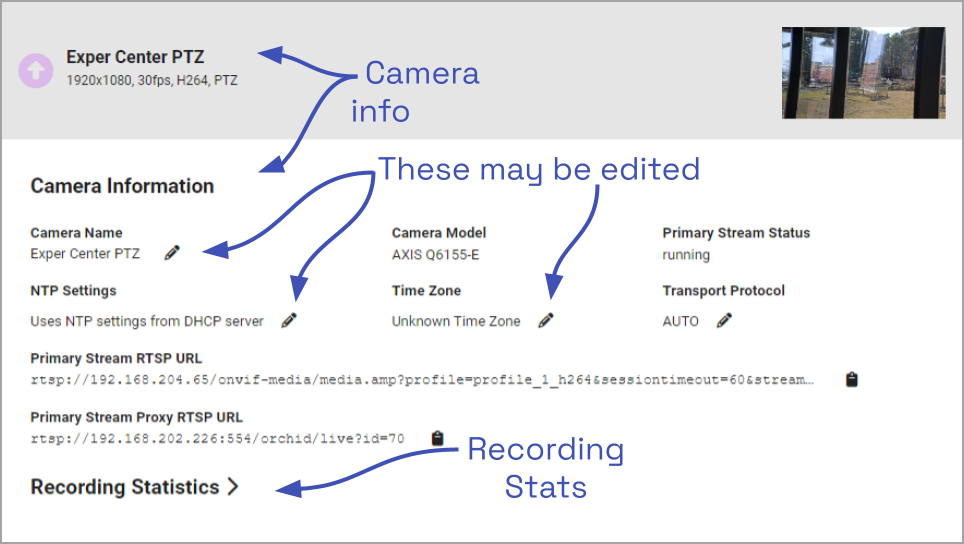
- To change the camera name, click the Edit pencil to the right of the camera name. Enter a new name in the Camera Name field and press the Update Camera button. (Remember: The cameras are listed in alphabetical order by camera name.)
This screen also displays the camera model and the status of the Primary camera stream. These settings are informational and cannot be altered here; please refer to the System Status section for status descriptions.
- To change the NTP settings, click the Edit pencil to the right of the NTP settings. (If you don’t see the NTP settings, the camera was likely installed in an older version of Orchid. To remedy this, you need to recover your camera.)
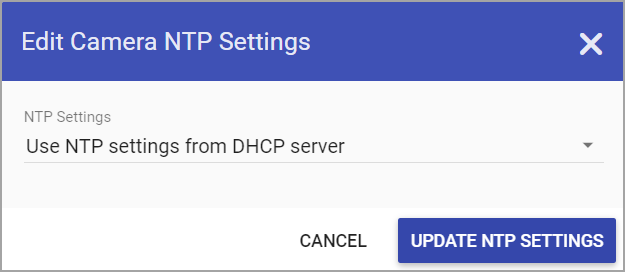
By default, the system will pull the Network Time Protocol (NTP) from the Dynamic Host Configuration Protocol (DHCP) server. If the default is used for all of the cameras, this ensures that all of the cameras on the network are using the same system clock as the Orchid software itself.
- If you need to use a different server, do the following:
- Use the NTP Settings drop-down list to select Manual.
- Enter the name of the server you want to use.
- When all settings are complete, click the Update NTP Settings button.
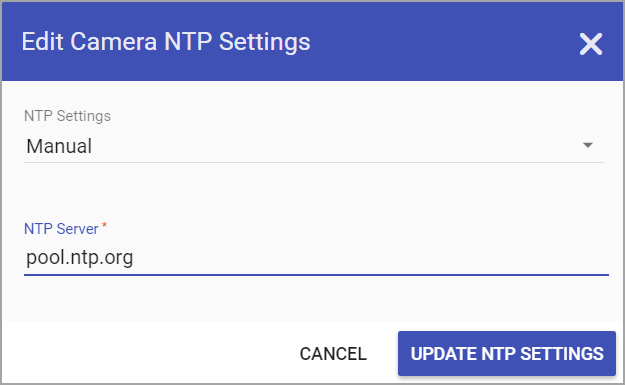
- If you need to change the time zone for the camera, do the following:
- Click the Edit pencil to the right of the Time Zone.
- Use the Time Zone drop-down list to select the appropriate time zone.
- Mark the Daylight Saving Time checkbox if your region observes daylight saving time.
- When all settings are complete, click the Update Time Zone Settings button.
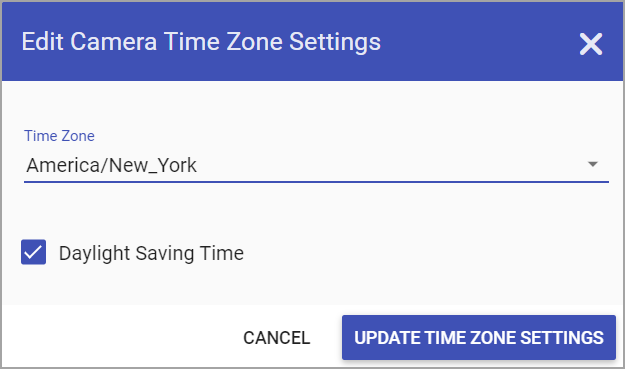
Beginning in version 22.3, Orchid Recorder will display the Transport Protocol setting. This gives you a chance to specify how the video will be transported from the camera to the Orchid Recorder.
- To change the Transport Protocol setting, click the Edit pencil to the right of the Transport Protocol setting.
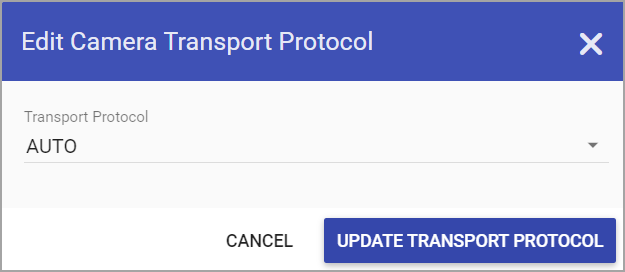
The Edit Camera Transport Protocol screen will appear. By default, the system will use the AUTO setting. This means that the system will attempt to connect using UDP and will automatically rollover to TCP if it cannot establish a connection.
- If you want to select a different setting, do the following:
- Use the drop-down list to find the setting you want to use. Available settings include: AUTO, UDP, UDP_MCAST, HTTP, AND TCP.
- After you make your selection, click the Update Transport Protocol button.
The Primary Stream RTSP URL status fields are typically used for troubleshooting. These allow for a comparison of the video coming from the camera and the video as received by Orchid Recorder to determine where a problem might be occurring.
- The Primary Stream Camera RTSP URL (which contains the camera’s IP address) represents the video stream that Orchid Recorder is recording.
- The Primary Stream Proxy RTSP URL represents the video that Orchid Recorder is showing on the Stage. (For more details, please refer to the Advanced Topics section.)
Recording Statistics
| |
This is the Expand icon (used to view the Recording Statistics and Advanced information). |
| |
This is the Condense icon (used to close the Recording Statistics and Advanced information). |
- Click the Expand icon to open the Recording Statistics section. This section will show the statistics that indicate how the Primary recording stream is performing.
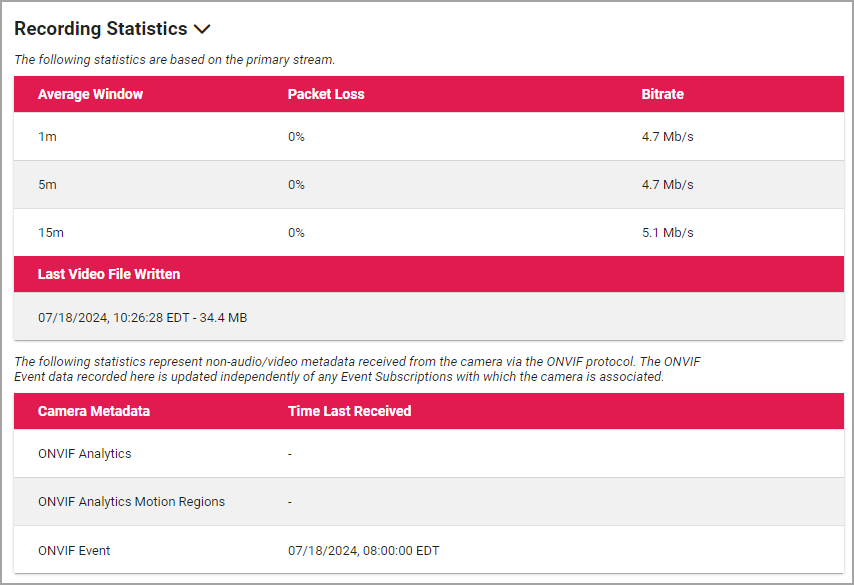
The top section provides the average packet loss percentage over periods of the last 1 minute, 5 minutes, and 15 minutes. It’s important to be aware if packet loss is occurring because it may impact the quality of archived video. These averages are updated about every 5 seconds and will mostly be used for troubleshooting. For more information on analyzing the packet loss percentages, please refer to the section on Checking for Packet Loss.)
The top section also displays the average bitrates over the same periods of time. These indicate how much video data is being transferred, per second, from the camera to the Orchid Recorder. You may notice that the average bitrates provided here do not match the bitrates that have been configured under Stream settings. This is not unusual and should not cause concern. These bitrate values reflect the reality of your system, and can be used as a reference in making adjustments to the configured bitrate.
The Recording Statistics feature also provides information about the last video file that has been written to the system for this camera stream. This statistic is updated about once per minute. If the camera is configured to record continuously, and the last video file is more than 1 minute old, the system may not be recording this camera stream.
The bottom section provides the last time that any of the following message types were received via the ONVIF protocol:
- ONVIF Analytics
- ONVIF Analytics Motion Regions
- ONVIF Event
These data points provide a helpful double-check that the ONVIF metadata streams are sharing information with Orchid. For example, if the Recording Statistics show that you are receiving camera metadata, but one of your ONVIF events doesn’t appear to be registering, this may indicate that you have selected the wrong ONVIF topic for the event subscription.
- Click the Condense icon to close the list of Recording Statistics.


Post your comment on this topic.