| |
This is the Copy icon. |
| |
This is the Help icon. |
- Once you select the External type, enter a name for the subscription. You may want to use a name specific enough that you can easily identify it in the list (such as Receiving Entrance Swipe).
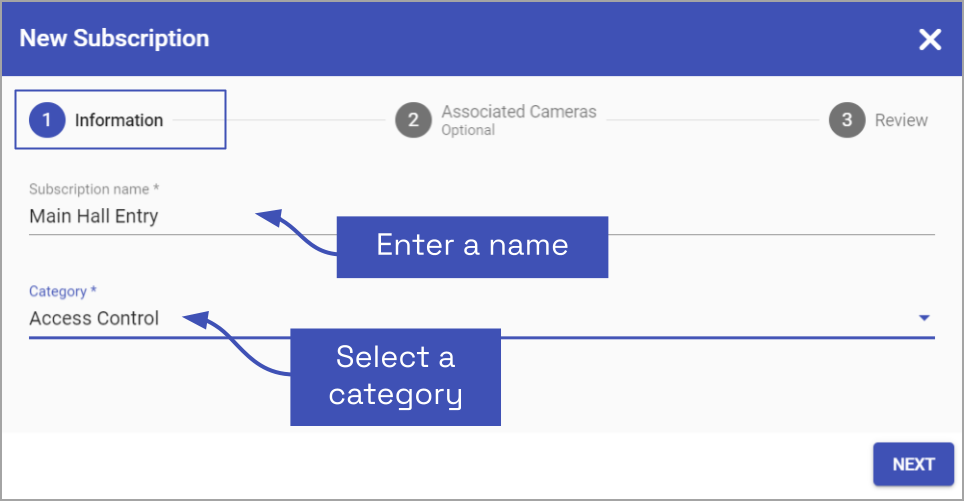
- Next, use the drop-down list to select a category. The category will provide additional information about the subscription and will improve sorting. (Refer back to the earlier topic for category definitions.)
- Click Next to continue.
The next screen will allow you to select one or more associated cameras.
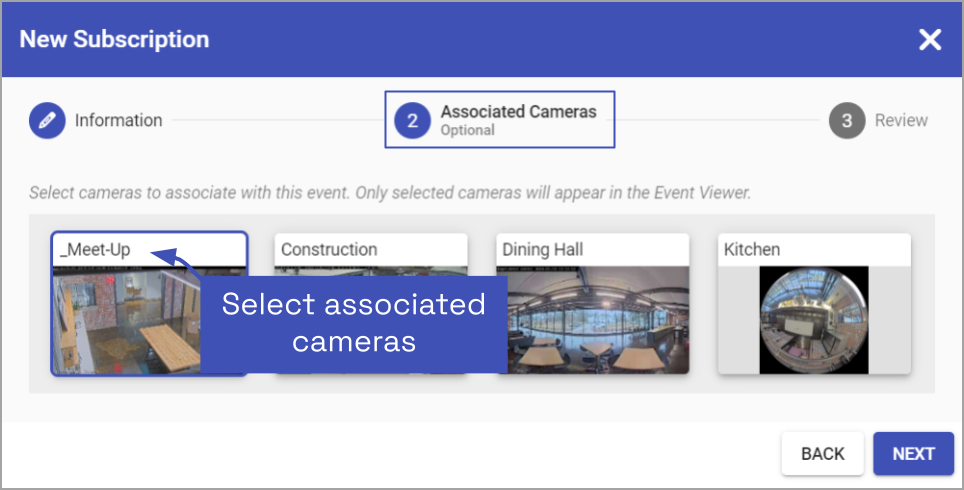
- Select cameras that may provide video relevant to the event.
- Adding associated cameras is optional, but adding video to an event notification makes for a powerful combination.
- Video available in the Event Viewer will be limited to the cameras you select here.
- You may need to scroll down or move to another page to find the camera you want to use. (Use the paging toolbar, if needed.)
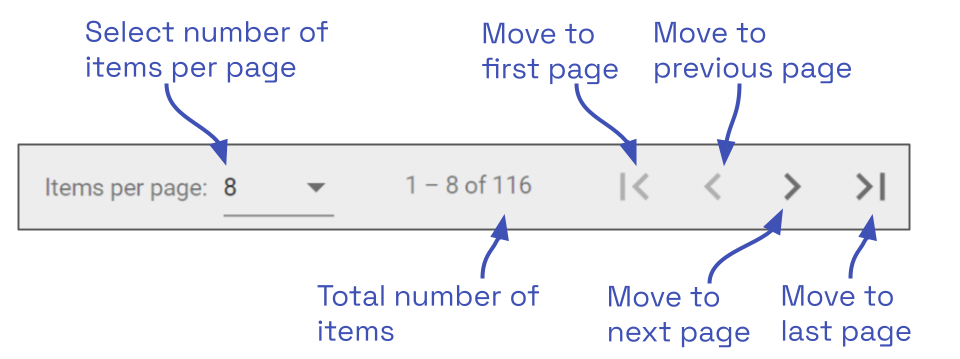
- When you’re finished selecting cameras, click Next.
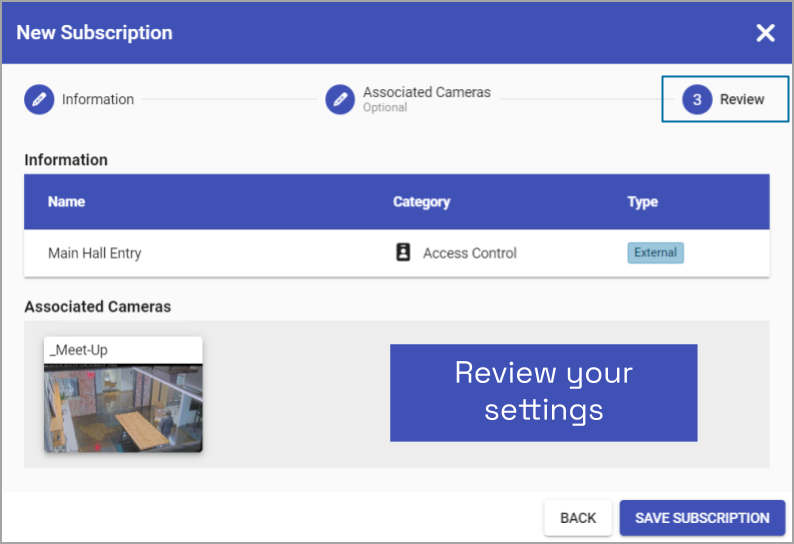
- The last step is to review your selections.
- If you need to change anything, click on the step you want to return to (Information or Associated Cameras).
- When you are satisfied with your settings, click Save Subscription. The new subscription will be added to the Event Subscriptions list.
When you save the External subscription, the system creates a Webhook API URL that contains the subscription ID. The external system will need this URL to send updates to Orchid.
- For the next step, click on the new external subscription in the list. The configuration dialog for the subscription will open.
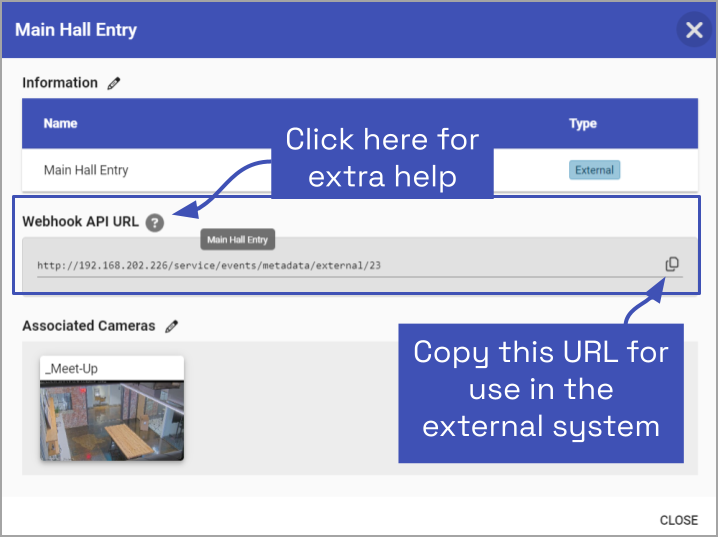
As you can see, the Webhook API URL for this subscription has been created.
- Click the Copy icon to copy the Webhook API URL.
- Now you can paste the URL into the webhook settings on the external system. This tells the external system where to send the event data.
- Click on the Help icon for additional information on the proper format for the POST being sent by the external system.


Post your comment on this topic.