- To access the System Status report, open the System Menu, then select System Status.
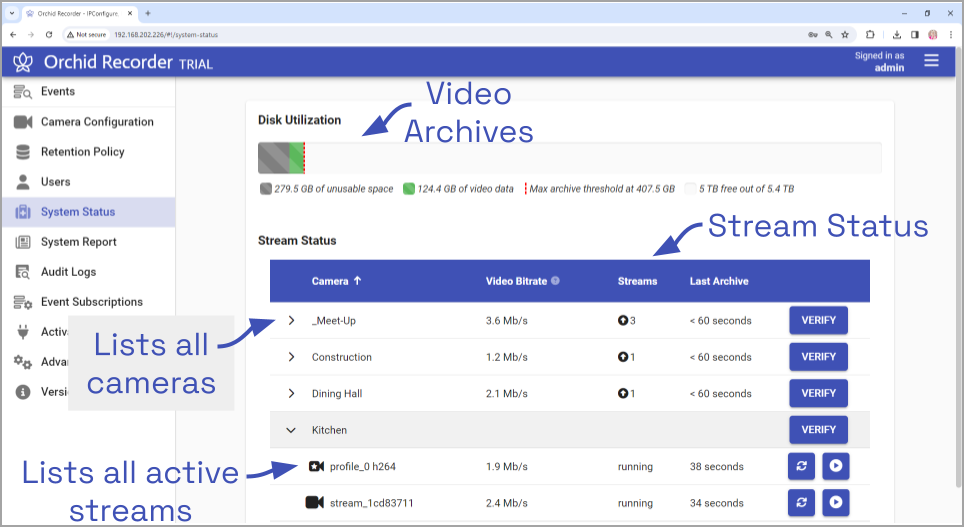
The Disk Utilization section summarizes how the server space is being used. If the overall amount of total disk space appears low, this may indicate that your recording drive(s) have gone offline and Orchid Recorder is recording to some other location.
- Unavailable space: This space on the disk is marked in grey and is already in use by other applications; it is unavailable to Orchid Recorder for storing video.
- Video data: This space on the disk is marked in green. This space is filled with videos that are managed by Orchid Recorder. To make space for new video, the oldest videos are automatically deleted as the Cleaner Threshold is reached.
- Cleaner threshold: By default, Orchid Recorder will attempt to make sure that no more than 85% of your disk space is used. This threshold is marked on the bar by a red dotted line. To change the 85% Cleaner Threshold setting, use the Advanced Settings feature.
- Free space: This disk space is not in use by Orchid Recorder or any other program.
By default, the video archives folder can be found in the following locations:
|
|
To change the location of the orchives folder, please refer to the Changing the Orchid Recorder Archives Storage Location section in the Orchid Recorder Installation Guide.


Post your comment on this topic.