- To open Orchid Core VMS on a client device, type the IP address of the Orchid Core VMS server in the web browser address bar. If you are opening Orchid Core VMS on the Orchid Core VMS server itself, you may enter localhost in the address bar, or use the Orchid Core VMS program link in the system menu or the Desktop icon, if available. (If the default web server port number was changed to a value other than 80, the IP address or localhost will need to be followed by a colon and the web server port number. Example: localhost:81)
- You will be prompted to enter a username and password to sign into Orchid Core VMS. If you are the Administrator and this is your first time signing in, enter the username admin and the password you set when Orchid Core VMS was installed. If you are an Orchid Core VMS Manager, enter the username and password provided by your Administrator.
- If you are using a browser that supports WebRTC mode, you will have the option to run Orchid Core VMS in Low-bandwidth mode. (Mark the Low-bandwidth mode checkbox to run in Low-bandwidth mode.) In all other web browsers, you will sign in using Low-bandwidth mode by default.
- Mark the Stay signed in checkbox if you wish to remain signed in even if you close your browser session or reboot your computer. You will remain signed in for approximately 30 days. (If you leave this box unmarked, the system will automatically sign you out if you close your browser session or reboot your computer.)
- Press Sign In.
![]()
*The username and password are both case sensitive.
*The Low-bandwidth mode checkbox will only be visible if you are using a browser that supports WebRTC mode.
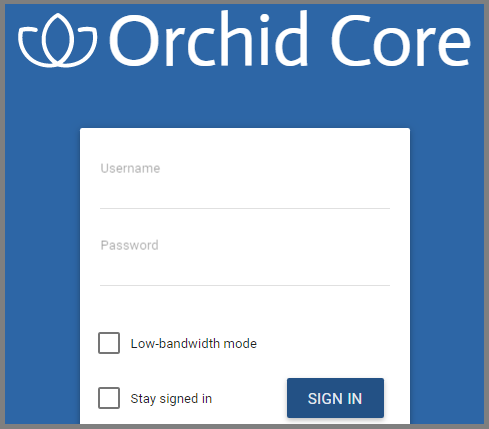


Post your comment on this topic.