The timesheet allows users to track logged hours or planned hours for tasks within the Digital Business Platform. The timesheet is also accessible from the task list. All tasks added from the task list will appear in this section. For more information on the task list timesheet, click here.
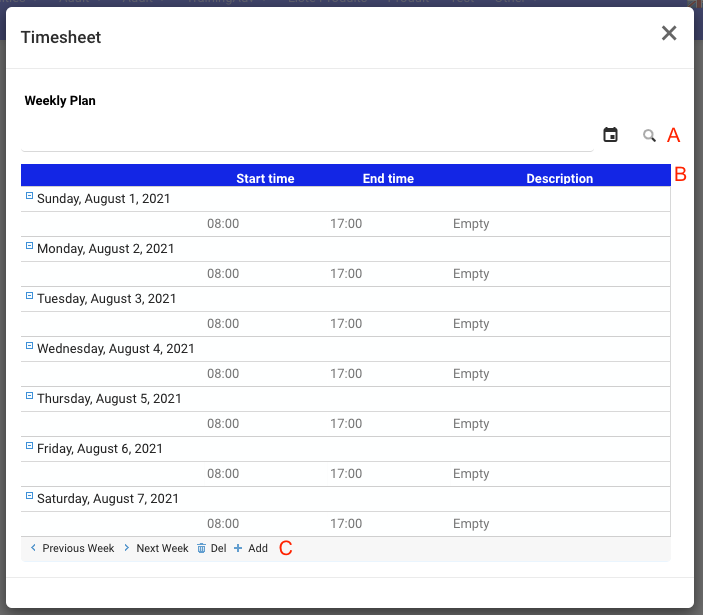
| Letter | Component | Description |
| A | Week Search | Allows users to search for particular date or week |
| B | Weekly Timesheet | Displays hours and tasks |
| C | Navigation | Navigate between weeks, add or delete hours or tasks |
Week Search
Users can search for a particular date or week. To search, click on the calendar icon. A calendar will appear. To select a date, click on the desired date in the calendar.
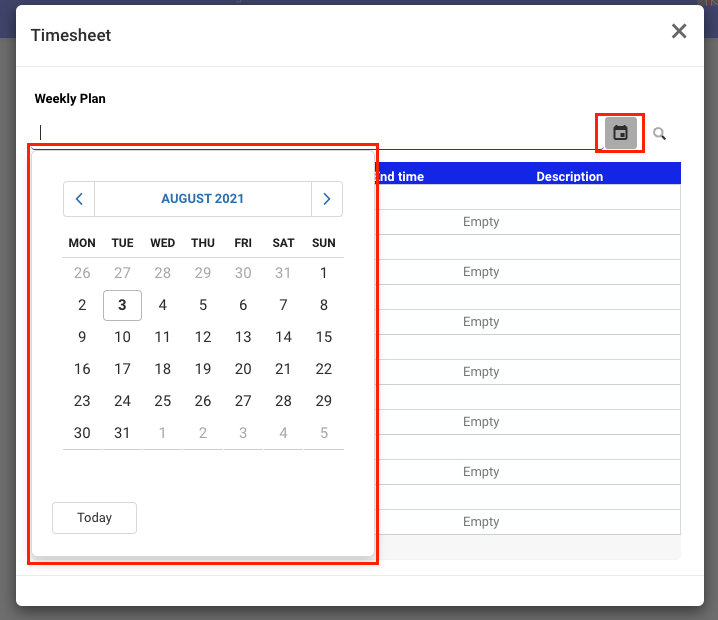
The “<” button will roll back the date by a month, respectively. The “>” buttos will increase the date by a month. Clicking on 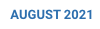

Weekly Timesheet
The weekly timesheet shows information about task and hours. The date is displayed in a separate row. By default, the dates are expanded. To minimize/expand a date, click on – or + button.

Users will see 3 columns:
- Start Time: The time the task was started/was set to start
- End Time: The time the task was finished/is set to finish on
- Description: The description of the task
Navigation
Users can navigate through weeks, delete and/or add tasks to the timesheet using this section.
: Goes to previous week
: Goes to the next week
: Deletes the selected task from the date
: Adds a task to the selected task
Adding a Task
Clicking on 
1. Select the row under the date for which you want to add a task for
2. Click on “+ Add”
3. Fill in the information
4. Save your changes
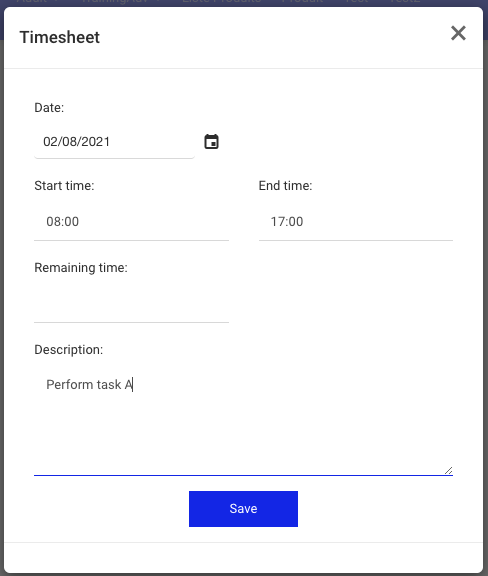



 : Goes to previous week
: Goes to previous week : Goes to the next week
: Goes to the next week : Deletes the selected task from the date
: Deletes the selected task from the date