Flexijet Stone ofrece una variedad de opciones y formatos para exportar archivos a otro software y maquinaria.
- Para crear PDF’s, vea Exportar PDF’s Tenga en cuenta que los formatos DXF/otros también pueden exportarse al mismo tiempo que se crea un PDF, haciendo clic en la casilla correspondiente.
- Para exportar imágenes y notas de voz, incluidas las fotos de las mediciones, consulte Exportar imágenes y notas de voz.
Por favor, póngase en contacto con el soporte técnico de su CNC para obtener información sobre cualquier formato especial que requiera su equipo, y póngase en contacto con el soporte de Flexijet en el 1-844-MY-FLEXI (1-844-693-5394) Ext 2 o helpdesk@flexijet.info para obtener ayuda.
Información general sobre exportación:
Exportar una carpeta individual:
- Haga clic con el botón derecho del ratón en la carpeta que desea exportar y seleccione ‘Exportar>Exportar’ en el menú desplegable.
- Especifique el tipo de archivo, el nombre y la ubicación deseados en la ventana de diálogo Exportar y haga clic en ‘Guardar’..
- Ahora, la Ventana de transformaciones se abrirá. Seleccione las transformaciones que desee y haga clic en ‘OK’ para continuar. El archivo se guardará ahora en la ubicación especificada.
Exportar un grupo de carpetas (subcarpetas) como una sola 2D DXF/DWG:
- Haga clic con el botón derecho del ratón en la carpeta 3D principal del grupo que desea exportar y seleccione ‘Exportar>Exportar’ en el menú desplegable. (La carpeta de inicio también puede ser una carpeta padre 3D)
- Especifique el tipo de archivo, el nombre y la ubicación deseados en la ventana de diálogo Exportar y haga clic en ‘Guardar’.
- Ahora, la Ventana de transformaciones se abrirá. Asegúrese de que ‘Poner los elementos en horizontal’ y ‘Proyectar elementos a Z=0’ se seleccionan, y que la opción ‘Organizar elementos al exportar’ esté seleccionada en ‘Preferencias generales’, y haga clic en ‘Aceptar’ para continuar. Su archivo se guardará ahora en la ubicación especificada, con todos los elementos de las subcarpetas.
Exportar un grupo de carpetas (subcarpetas) como individuales 2D DXF/DWG archivos:
- Haga clic con el botón derecho del ratón en la carpeta 3D principal del grupo que desea exportar y seleccione ‘Exportar>Exportar subcarpeta individual’ del menú desplegable. (La carpeta de inicio también puede ser una carpeta padre 3D)
- Especifique el tipo y el nombre de archivo deseados, guarde la ubicación en la ventana de diálogo Exportar y haga clic en ‘Guardar’.
- En la ventana que aparecerá, puede especificar lo siguiente:
- Ahora, la Ventana de transformaciones se abrirá. Asegúrese de que están seleccionadas las opciones ‘Poner elementos en horizontal’ y ‘Proyectar elementos a Z=0’, y de que está seleccionada la opción ‘Organizar elementos al exportar’ en ‘Preferencias generales’, y haga clic en ‘Aceptar’ para continuar. Su archivo se guardará ahora en la ubicación especificada, con todos los elementos de las subcarpetas
Para exportar sólo los objetos seleccionados (seleccionados en pantalla):
- Vaya al menú ‘Archivo’ y seleccione ‘Exportar (seleccionar objetos)’.
- Seleccione los objetos que desea exportar y haga clic en ‘Confirmar’ o ‘Introducir’ para confirmar la selección.
- Se le pedirá que seleccione un punto de inserción. Haga clic en ‘Sí’ para especificar el punto de inserción haciendo clic o introduciendo las coordenadas.
- Especifique el tipo de archivo, el nombre y la ubicación deseados en la ventana de diálogo Exportar y haga clic en ‘Guardar’.
- Ahora, la Ventana de transformaciones se abrirá. Seleccione las transformaciones que desee y haga clic en ‘Aceptar’ para continuar.
Para exportar todo el proyecto (incluida la carpeta ‘Inicio’ y todas las subcarpetas) como un único archivo:
- Seleccione la carpeta ‘Inicio’ del explorador de proyectos haciendo clic en su nombre.
- Vaya al menú ‘Archivo’ y seleccione ‘Exportar’.
- Especifique el tipo de archivo, el nombre y la ubicación deseados en la ventana de diálogo Exportar y haga clic en ‘Guardar’.
- Ahora, la Ventana de transformaciones se abrirá. Para una Exportación 3D, desactive ‘Girar elementos a horizontal’ y ‘Proyectar a Z=0’. Seleccione las transformaciones deseadas y haga clic en ‘Aceptar’ para continuar.
- El archivo se guardará en la ubicación especificada.
Exportar en 2D frente a 3D:
- 3D: Exporte una carpeta 3D haciendo clic con el botón derecho y seleccionando Exportar>Exportar, o desde Archivo>Exportar. Desactive las transformaciones en la ‘ventana Transformaciones’ y los elementos 3D se exportarán en 3D.
p(banner tip). Compruebe los tipos de exportación 3D DWG e IFC para exportar archivos 3D con más información. - 2D: Si en la ‘Ventana de transformaciones’ están seleccionadas las opciones ‘Poner todos los elementos en horizontal’ y Proyectar elementos a Z=0, todas las carpetas de planos verticales y libres se rotarán para que queden planas sobre la horizontal, sus elementos se proyectarán a Z=0 y se colocarán en mosaico horizontal (sin solaparse) en el archivo de exportación resultante.
Transformaciones durante la exportación
| 1. Versión de archivo | Aquí se puede seleccionar la versión DXF/DWG del archivo que se exportará. |
| 2. Ninguno/Girar todos los elementos a Horizontal: | Con esta transformación, los elementos en planos verticales/libres serán rotados al plano horizontal X-Y. Los elementos que ya estén en un plano horizontal 2D o en una carpeta 3D no se verán afectados. |
| 3. Elementos del proyecto a Z=0: | Los elementos se proyectan/planean en 2D a Z=0. Ej: Si se selecciona ‘Poner todos los elementos en Horizontal’, los elementos en un plano vertical se rotarán a horizontal, y luego se proyectarán planos a Z=0. |
| 4. Explotar textos | Los textos se desglosarán en polilíneas, no en elementos de texto. Sólo se utiliza para exportar a programas que no reconocen elementos de texto. |
| 5. Convertir puntos en círculos (Solidworks) | Todos los puntos se transformarán en círculos durante la exportación. Es útil para software que no reconoce puntos. |
| 6. Explotar bloques | Todos los bloques, incluidos los símbolos de instalación, se desglosarán durante la exportación. |
| 7. Explotar polilíneas | Todas las polilíneas se desglosan durante la exportación. |
| 8. Guarda también una instantánea en PDF de la carpeta | Una copia instantánea del PDF de la carpeta exportada se guarda en la misma ubicación que la exportación resultante. |
| 9. Capa para todas las dimensiones: | Opcionalmente, defina una capa para todas las dimensiones que se asignarán durante la exportación. |
| 10. Capa para todo el texto: | Definir opcionalmente una capa para todos los elementos de texto durante la exportación. Nota: El texto explosionado ya no es texto y, por tanto, no se transforma con esta opción. |
| 11. Convertir nombres de capas en números (por ejemplo, para TopSolid) | Los nombres de capa se pueden convertir a números para software como TopSolid al que no le gustan los nombres de capa largos. El número especificado es el número inicial. |
| 12. Cambiar la capa de los elementos en función de la columna ‘Nombre de la capa para exportar’ | Con esta opción, los elementos se asignan al nombre de la capa basándose en la tabla del Diálogo de color avanzado. |
Nota: Si en la ventana «Transformaciones» están seleccionadas las opciones ‘Poner todos los elementos en horizontal’ y ‘Proyectar los elementos a Z=0’, todas las carpetas verticales y de plano libre se girarán para que queden planas en horizontal, sus elementos se proyectarán a Z=0 y se colocarán en mosaico horizontal (sin solaparse) en el archivo de exportación resultante si la opción ‘Organizar elementos durante la exportación’ está seleccionada en ‘Preferencias generales’.
Para exportar puntos de medición:
- En el botón Archivo (botón redondo FStone/F3D), elija ‘Preferencias Generales’.
- Seleccione las opciones adecuadas en ‘Preferencias CAD>Medición y puntos de foto’.
Además, el color de los puntos de medición exportados puede ajustarse en la sección ‘Preferencias CAD’ de ‘Preferencias Generales’.


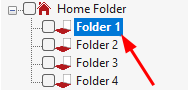


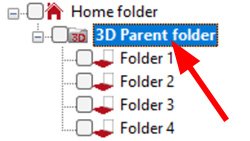

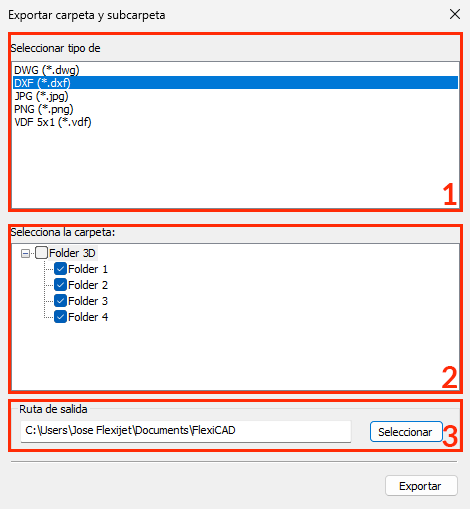
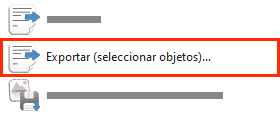
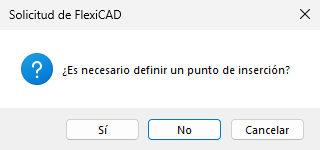
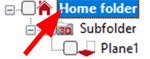
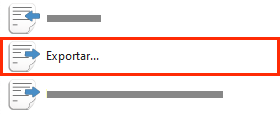
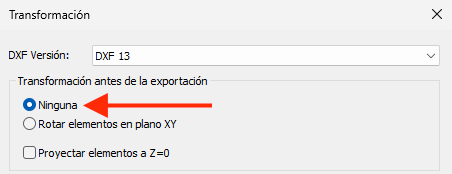
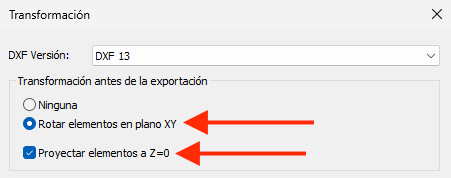
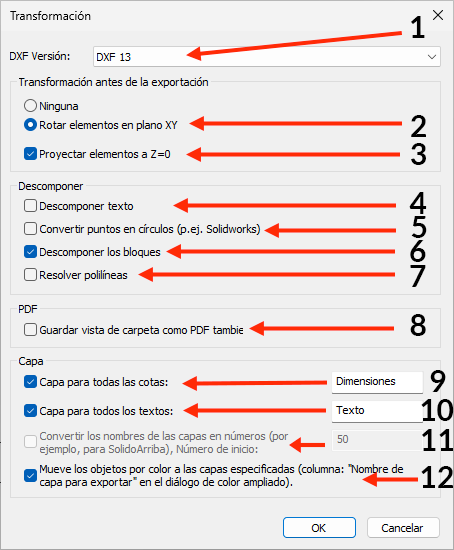
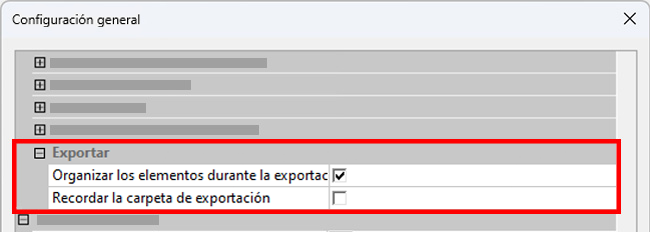
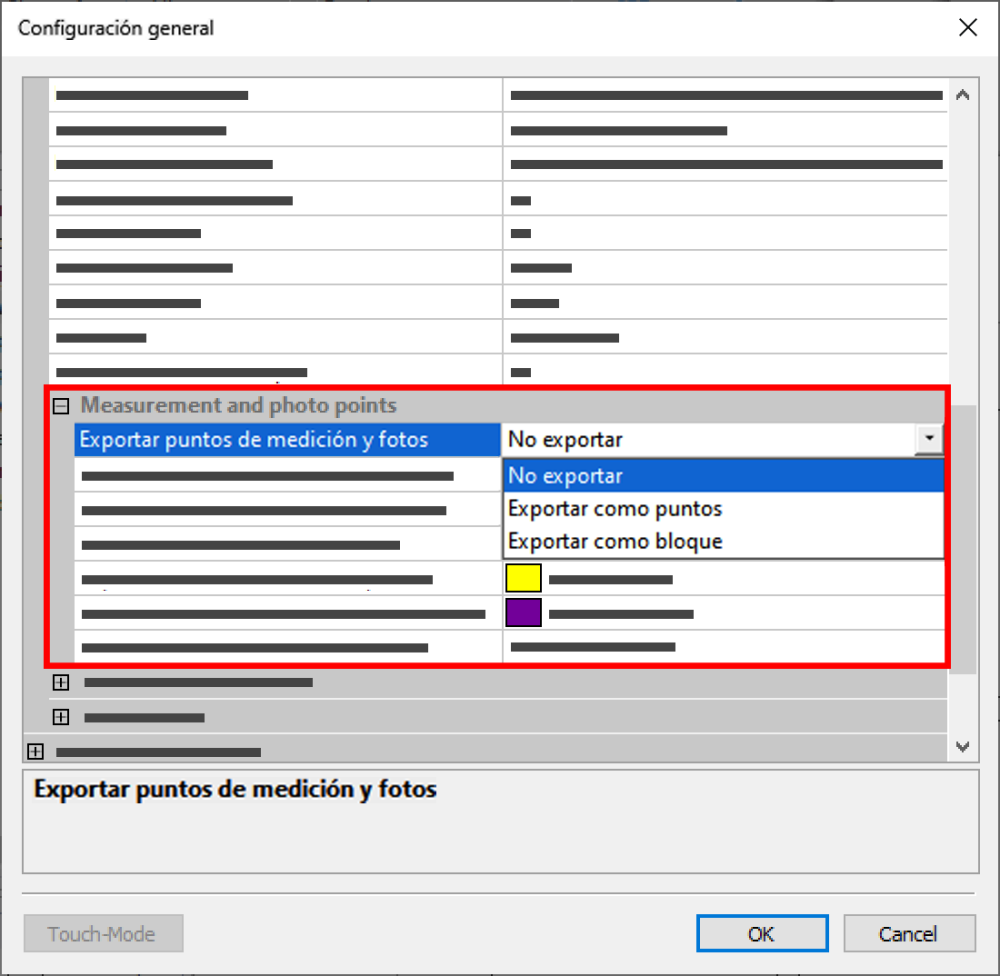



Comparte tu opinión sobre este tema.