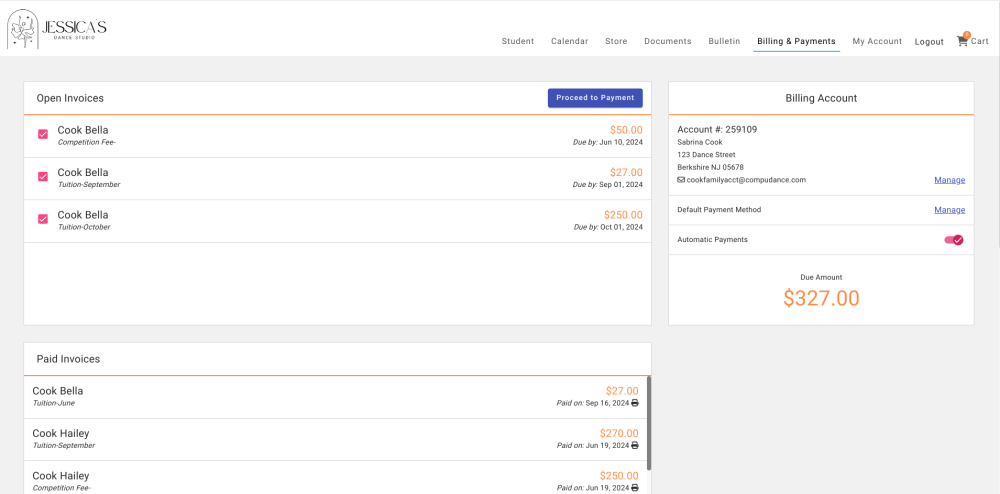Billing & Payments
This page provides all your billing information, including open invoices, paid invoices, store orders, and the option to make a payment.
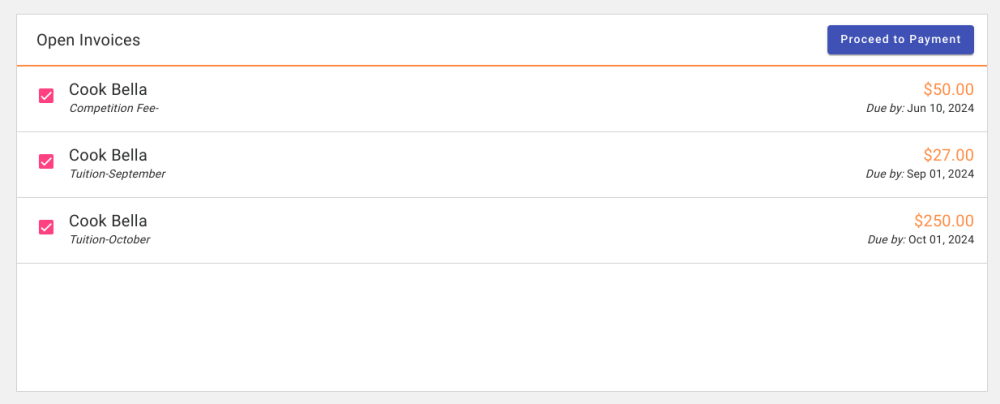
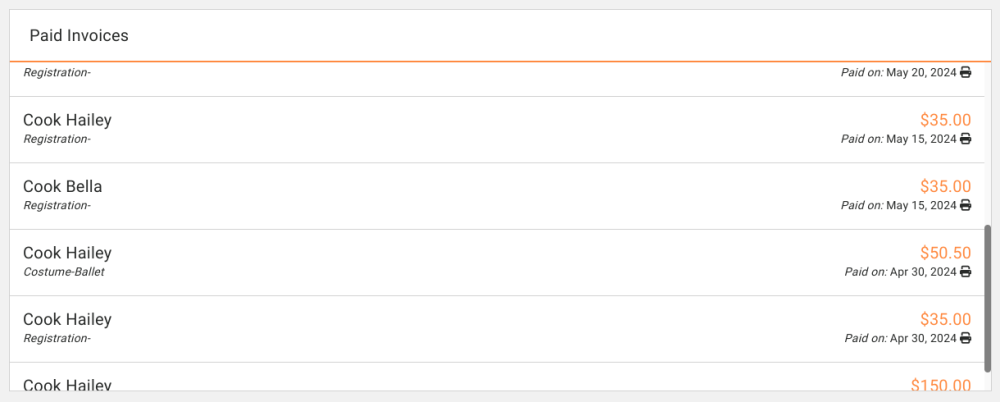
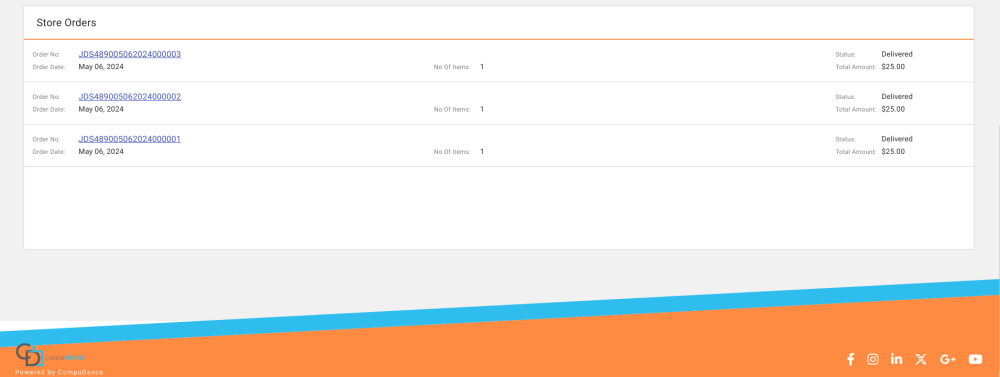
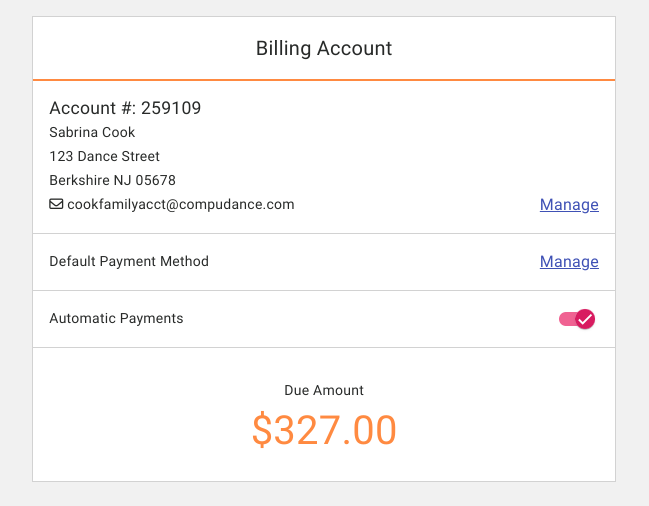
Please note: This feature may not be available for your studio.
Depending on the school’s preferences, you can save a payment account on file for the studio or for your own future use.
Under Billing Account, click Manage. Update the details as needed and then click Update Billing Details.
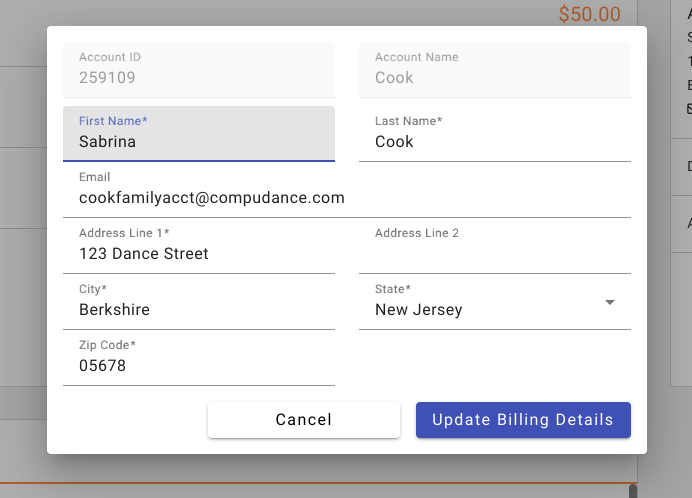
Some studios may allow credit card accounts and/or ACH (checking account) withdrawals. If both options are available, you will see them listed; otherwise, you will only see the type they accept.
Additionally, some studios only permit certain types of credit cards. Most studios that accept credit cards will accept MasterCard and Visa, while Discover and American Express may be optional based on each school’s policies.
Please note that only one form of payment can be saved on file at a time. To switch from a credit card to ACH or from ACH to a credit card, you must contact the dance studio directly. You may update your information as needed otherwise.
Select the Default Payment Method and click Manage. Update your payment information and click Save.
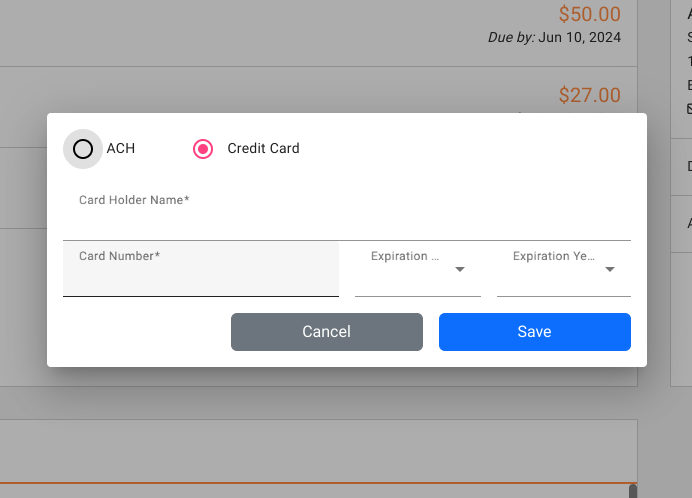
When entering a credit card account, you must select the card type, enter the cardholder name as it appears on the card, the card number, and the expiration month and year. Click “Save” to store this information on file.
If you are entering an ACH account, please refer to the image below for the correct numbers needed for entry.
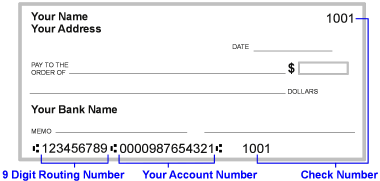
If your studio uses autopay, once your account is saved, they will be able to draft payments from this account. Please check the Studio Terms & Conditions.
Your studio may offer you the option to control autopay from your parent portal. To enable autopay, check the box to the right of “Automatic Payments.” If this option is not visible in your portal, you will need to contact the dance school to turn autopay on or off for your account.
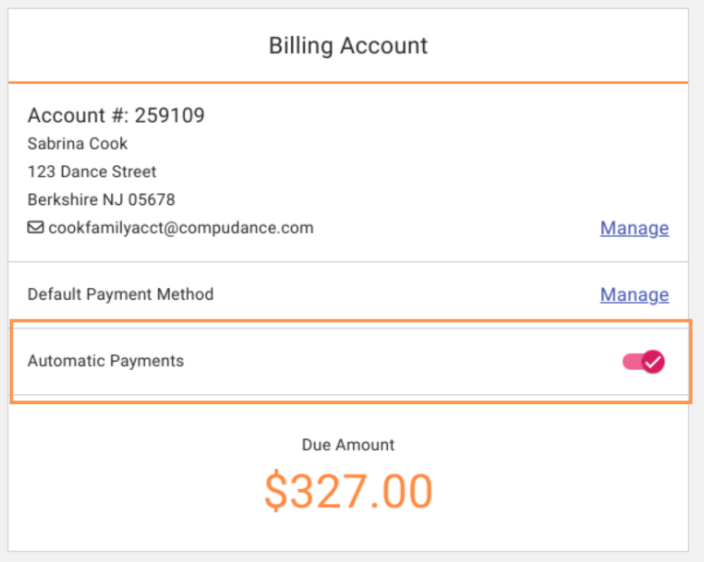
This information is not stored in CompuDance but is held securely in the vault of the payment processor. Please contact your studio to remove the account.
If you wish to pay using the account you have saved on file, you can do so by clicking on Proceed to Payment.
Need more help with this?
Please fill out our support form if you need assistance.