您可以检查或更改与分析有关的设置。
度量
对于任何显示度量数据的视图,您都可以设置哪些度量数据可见或隐藏,以及它们的显示顺序。
所选指标的名称会显示为工具提示信息。
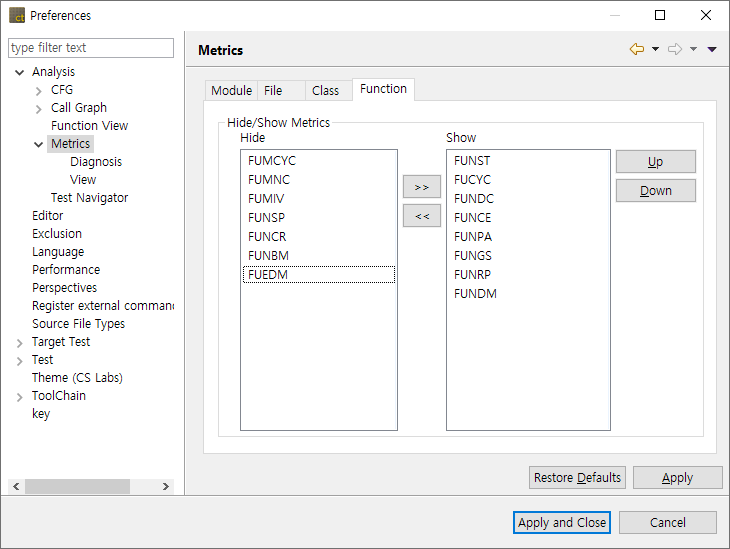
选择度量指标后,可以通过 [>>] 或 [<<] 按钮移动到 “Hide ”列表或 “Show ”列表。
在 “Show ”列表中选择一个指标后,可以通过 [Up] 或 [Down] 按钮更改指标的显示顺序。
度量视图
您可以更改显示度量数据的视图设置。
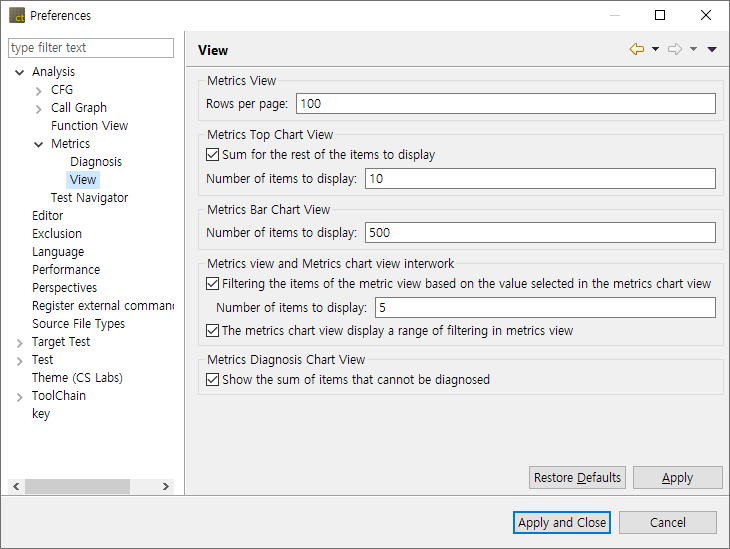
诊断
您可以检查或设置度量值的诊断信息。
设置当所选度量值包含在每个范围内时要显示的信息和诊断图像(显示在度量值视图中)。
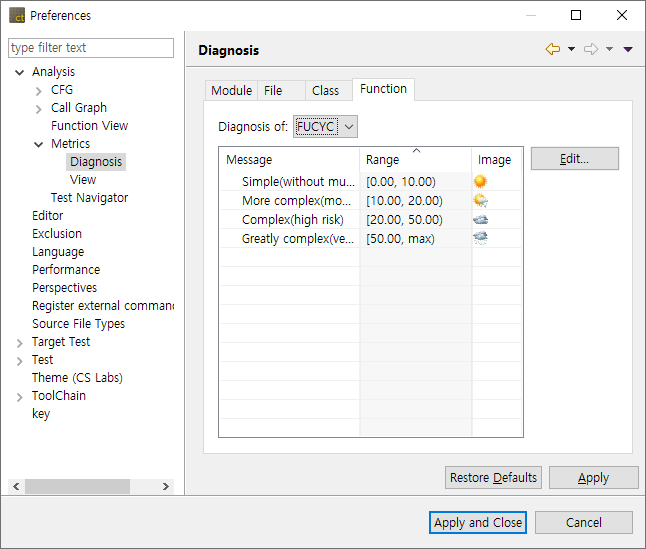
要编辑诊断信息,请单击 [Edit] 按钮。
此时会出现一个对话框,您可以在其中编辑所选度量的诊断信息。
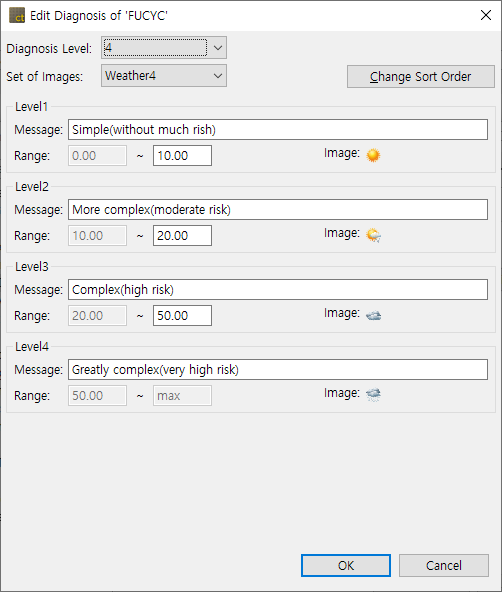
- 设置诊断阶段(2 ~ 5)。
- 设置在指标视图中显示的诊断图像。
- 按下 [Change Sort Order] 按钮更改诊断图像的排序顺序。
- 输入每个步骤的诊断信息和诊断范围。
- 选择 [OK] 按钮。
CFG
您可以更改控制流图视图中显示的控制流图的设置。
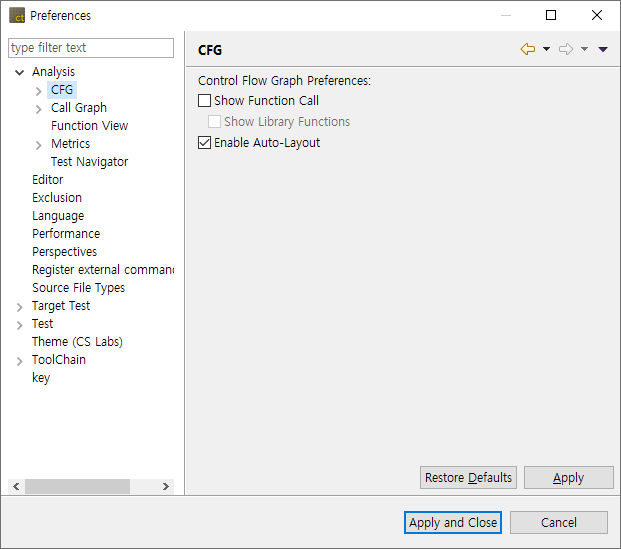
节点颜色
您可以更改控制流图中节点的颜色。
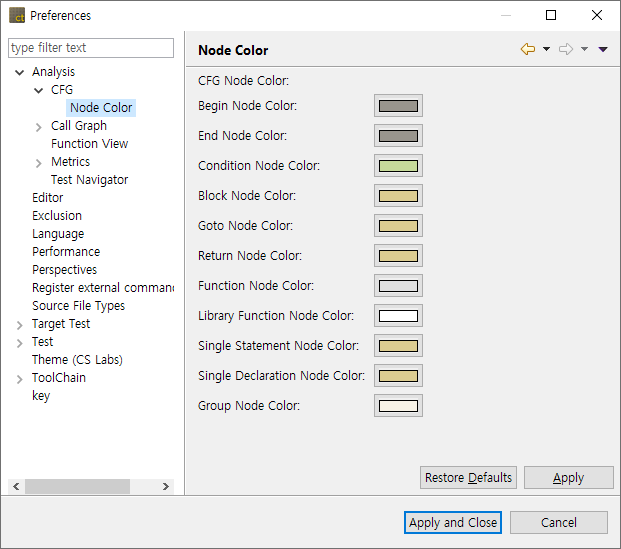
测试导航
对于在 “Test Navigator” 视图中复制或移动源文件的每个操作,都可以设置询问是否继续的选项。
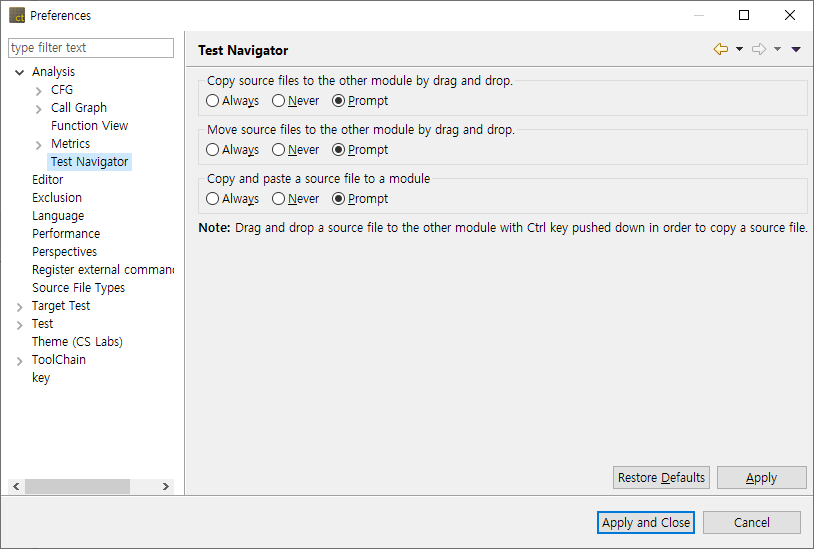
函数视图
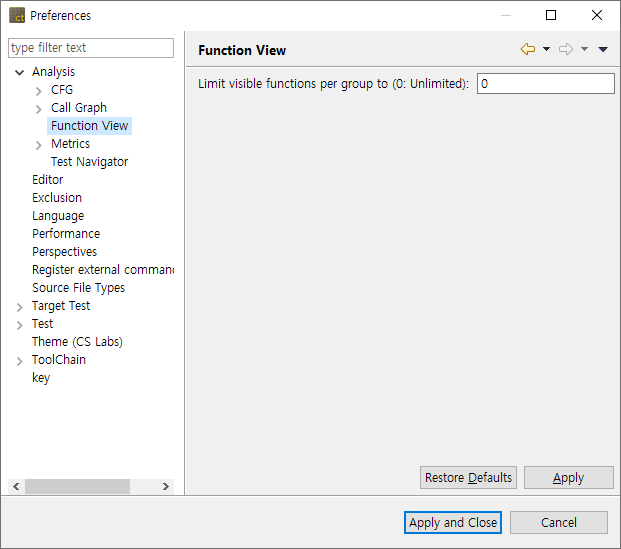
调用图表
您可以更改调用图表视图中显示的函数调用图表的设置。
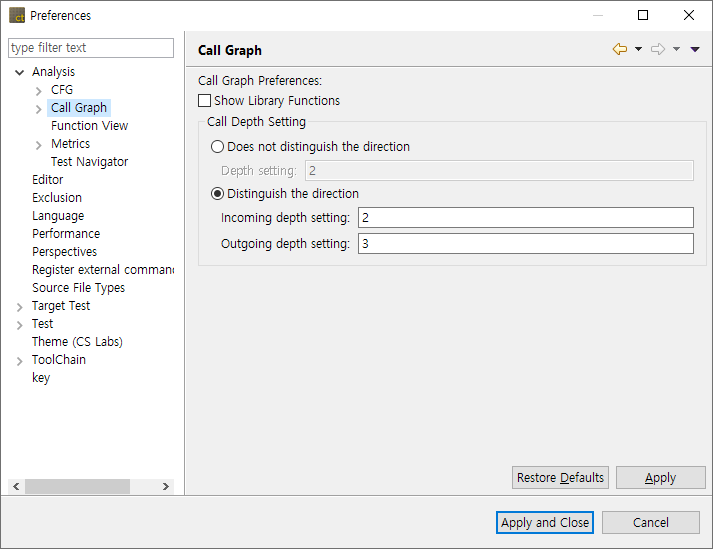
[Show Library Functions]复选框允许您设置是否显示库函数。
如果在 “Call Depth Setting ”中将 “Does not distinguish the direction ”的值设置为 “2”,则会以所选函数为中心显示调用者和被调用者的一个深度的调用信息(只显示所选函数的调用者或被调用者)。
如果要分别设置调用者和被调用者,可以通过选择子选项来指定每个步骤的值。您可以更改函数调用图中可见节点的颜色。
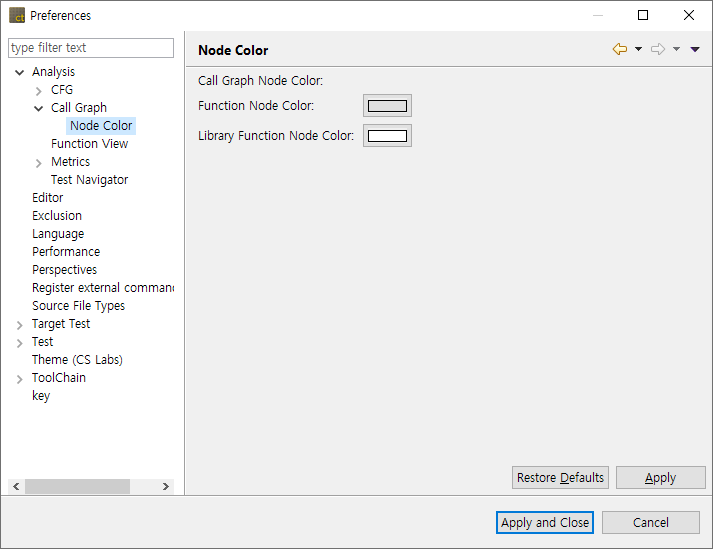
Need more help with this?
Don’t hesitate to contact us here.


