控制流图表视图以图表格式显示所选函数的控制流信息。
如果点击主工具栏上的[ Show Coverage]按钮,被覆盖的部分将显示为绿色,未覆盖的部分将显示为红色。
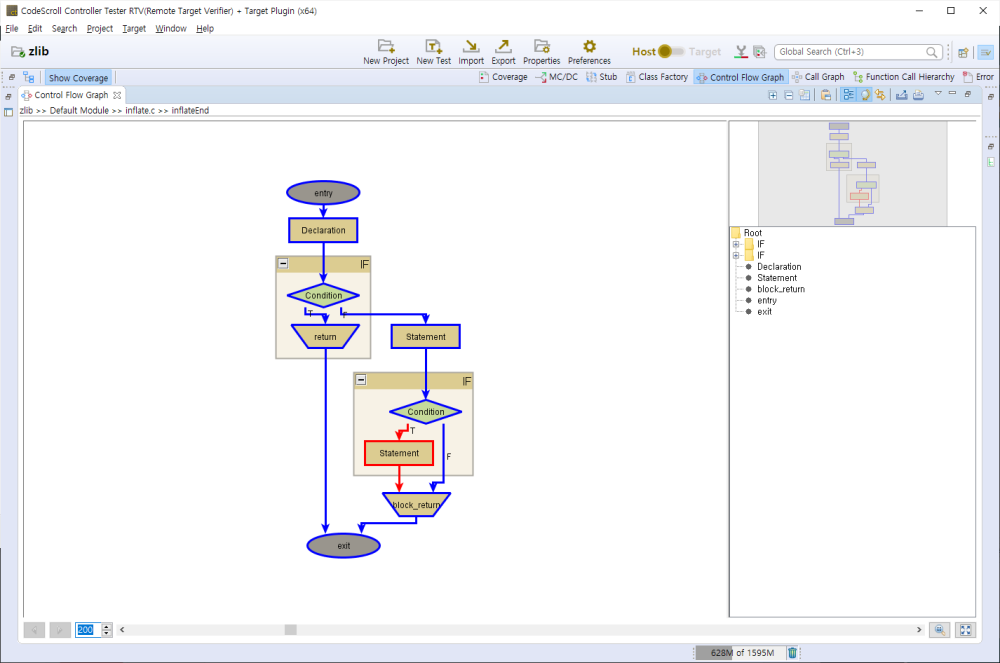
工具栏菜单
| 菜单 | 说明 |
|---|---|
| |
显示所有组节点 |
| |
隐藏所有组节点 |
| |
显示图例(当前显示图形中的节点类型) |
| |
将当前显示的图形复制到剪贴板 |
| |
以树形格式显示图形 |
| |
显示图表概览 |
| |
通过单击在编辑器中显示图形中的选定项 |
| |
在报告中导出视图内容 |
| |
打印视图内容 |
下拉菜单
节点弹出菜单
| 菜单 | 说明 |
|---|---|
| Show Call Graph | 显示当前视图中所选函数的函数调用图 |
历史函数
使用视图左下角的箭头按钮(后退、前移)可再次查看当前图形中选中的节点。

放大/缩小功能
您可以通过输入视图底部的数字或调节滑块来更改缩小/放大比例。

您可以使用视图右下角的 [初始化缩放/缩小比例]按钮重置缩放/缩小比例,并使用
[适合查看尺寸] 按钮根据视图大小相应更改缩放/放大比例。
Need more help with this?
Don’t hesitate to contact us here.


