On the foods screen you can manage your saved foods, meals and dishes. The foods screen on the Analytics application is separate on 2 panels. The first one shows the foods list with search and filter options and the second one shows the selected food’s details.
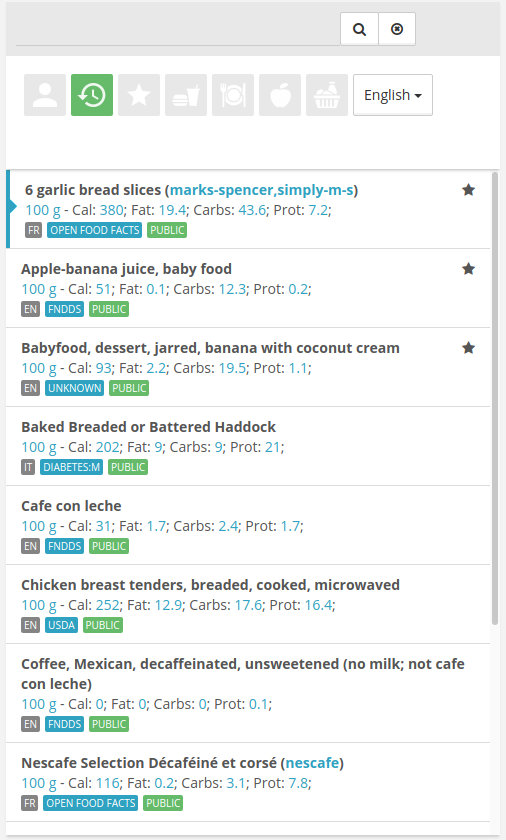
Foods list
At the top of the foods list panel there are search field, filters and language options. The search is made by entering some tect in the search field and pressing the search button. When a search is made, the user can filter the found foods using the filters icons. If an icon is green, this means that it is currently used for the food list. The filters icons are with the following meanings:
– this icon will filter the foods list and only foods created by the user will be shown
– this icon will filter the foods list and only recently used foods will be shown
– this icon will filter the foods list and only foods marked as favorites by the user will be shown
– this icon will filter the foods list and only meals created by the user will be shown
– this icon will filter the foods list and only dishes created by the user will be shown
– this icon will filter the foods list and only simple food items (without meals/dishes) will be shown
– this icon will filter the foods list and only foods used as an ingredient in meals/dishes will be shown
A combination of 2 or more filters can be used as well.
Next to the filters icon there’s a languages filter. 1 or more languages can be selected which will force the food list to show only foods in the selected languages.
In the food list for every food item the user can see:
- The food’s name
- Basic nutritions data (carbs, fats, proteins, calories) per 100g
- Food’s language
- Food’s source
- Food’s status – Public or private
When a food from the list is selected (clicked on), the second panel on the screen will show the food’s details.
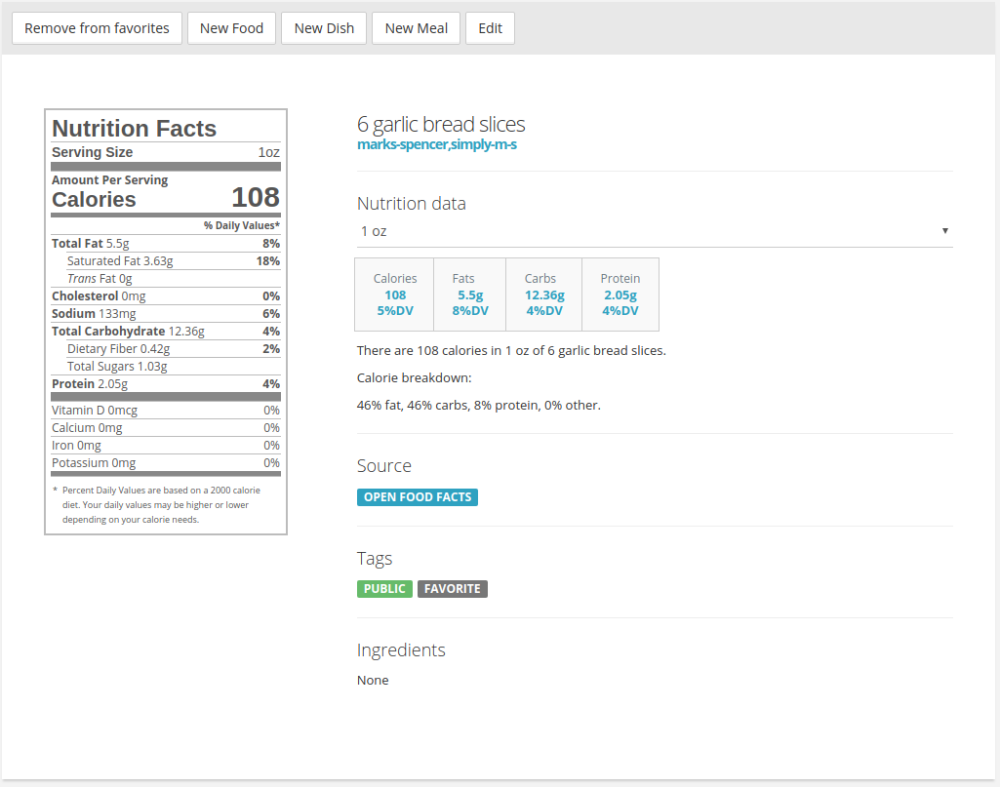
Food details panel
The food details panel gives the user more details about the selected food such as:
- Nutrition data per serving including more details like saturated fat, trans fat, cholesterol, vitamins and minerals, etc
- The % of daily needs for each nutrition
- Calories breakdown (by fats, protein, carbs and others)
- Ingredients if the foods is meal/dish
- Possible servings sizes
On the top of the food details there are additional op
When you click on a food from the list, a quantity selection dialog appears. Depending on the food type and your settings it will display different measurements (grams, oz, ml, fl oz).
When you add the desired amount, the food will be added to the foods list (second grey field in the food screen and on the calculator screen)
Editing food
You can edit food by press and hold over it. You can edit USDA and BEDCA foods too. After editing, the food will be stored as user added food.
Just like in the mobile app, in the Analytics application the user can created/edit/delete foods, as well as create meals and dishes.
The Analytics application shows more details about the foods including more nutrition details in the food’s editing screen.
Need more help with this?
Don’t hesitate to contact us here.

