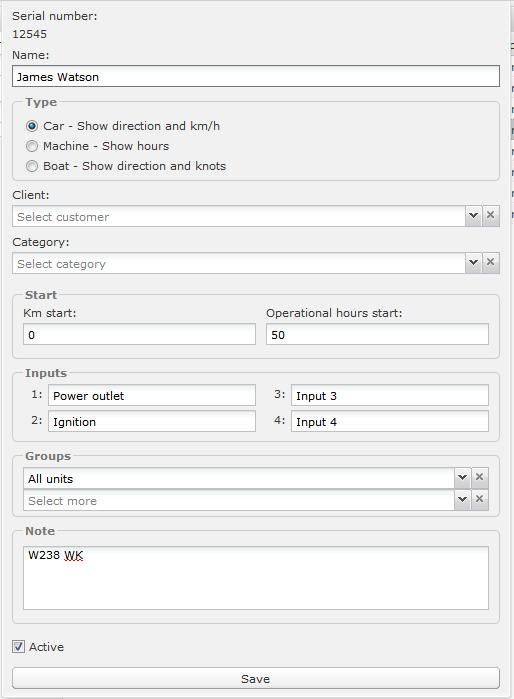In this menu you edit units. You can not add units yourself – that is done when the units are installed in your vehicles and machines. When you select a unit to edit there are quite a few settings you can change:
Below is an overview of all the fields in the dialog:
| Field | Description |
|---|---|
| Name | This is just the unit name as it will show up around the FMS application. |
| Type | The type of unit – mainly just determines how the unit is presented, and this can be changed around any time. |
| Client | Map the unit to a client (see the Clients section). |
| Category | Map the unit to a category (see the Categories section). |
| Service schedule | Assign the unit to a service schedule (see the Service schedules section). |
| Start | Fill in the KM or Hours field depending on whether the unit is a vehicle or a machine. This number should be entered as soon as the unit is equipped with the GPS. This is used to determine when the unit needs service, based on usage. |
| Inputs | The GPS unit installed on the vehicle or machine allows for up to four auxiliary inputs. Depending on if and how these are connected, you can label them here, and have the reports say something meaningful, like “wheels turning”, “front loader in use” etc. |
| Groups | Map the unit to one or more groups (see the Groups section). |
| Note | A field for internal notes on the unit. |
| Active | If you leave this un-ticked, the unit will be omitted the map, reports etc. Typically you would un-tick this if a unit was defect. |
Beacon units
The FMS application supports a new type of units called as beacon units. These are the similar units listed on the Fleet tab, but these units does not require much power supply to run or does not require to transmit the data very often. So, these units are capable of transmitting the data for longer period. On the map, these beacon units are usually indicated as parked unit or idle unit.
As these units does not require to transmit the data very often, you can configure additional settings provided only for such units on the edit panel. In the settings, you can choose the time intervals in such a way that these units will transmit the data only at the chosen interval and thereby save the power utilization.
The following table describes about the additional fields that you can set for beacon units.
| Field | Description |
|---|---|
| By hour internal | Select the option to choose the interval in hours after which you want the unit to transmit the data. |
| By time of day | Select this option to choose a particular time on a day when you want the unit to transmit the data. You can choose regular time for Monday to Saturday and a separate time for Sunday. |
| By G-Sensor activity | Select this option to choose the time interval when you want the application to check the G-sensor activity in the unit and then transmit the data. |
| Turn on the RF module | Select the check box to turn ON the radio frequency module in the unit. Turning ON the RF module helps you to easily locate the unit in a large depot with large number of machines. You can then use the locating device to locate this unit. Note: Turning this option ON will increases the battery power consumption. Therefore, you must turn on this option carefully and only when you have the locating device to locate the unit. |
| Turn off the GPS | Select the check box to turn off the GPS for this unit. With GPS turned off, the precise location of the unit is not shown on the map but this can save the power, especially the battery power. |