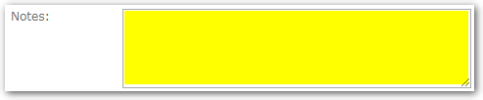Traversa’s Advanced Routing Contents Include many features: Bus Stops, Walking Restrictions, School Boundaries, Locations, Criteria, Students, Routing, Run Groups, Auto Route Creation, Automated Transfers and Student Accommodations. An example of one of the features is the Auto – Route Creation. To begin, Select the Advanced Routing Tab from the Main Menu. As you hover over this tab, slowly move your mouse to the right and search for Run Groups and click on it. A List of Names will appear. Select a name from the list and click on the name. The next page that appears will be Titled Run Group with the name of the group you selected next to it. At the bottom of this page look for the Auto Route Button and click on it. This will return a wizard to guide you through the process. Select the “Include Students Requiring Accommodations” if you want Auto-Route to route students who require vehicle accommodations. Then, select the stop time(s) for the school(s) within the criteria, which will be the schools visited by every run. Please note that if multiple schools are selected, their stop times must be less than the maximum run time parameter from the run group. The next step is to specify the vehicles in order to meet student requirements. Lastly, to provide Auto- Route with more context, select a location where most vehicles will be starting from, before getting to each run. Select the Finish button to complete the wizard and initiate the process. You can track the progress through the “Batch Operations” area within “Administration” and you will receive a notification once it is finished. You may then refresh the run list from the run group to see the newly created runs.