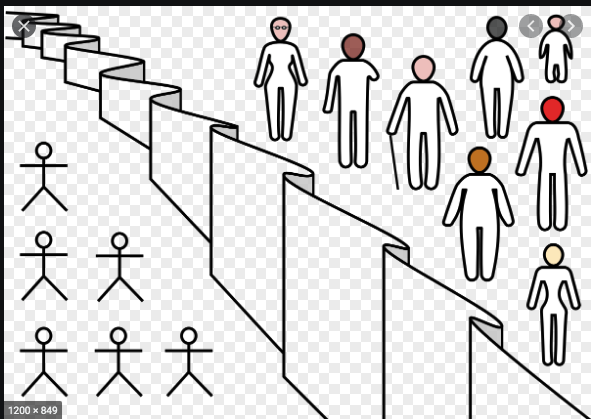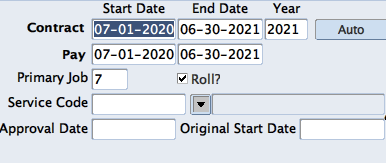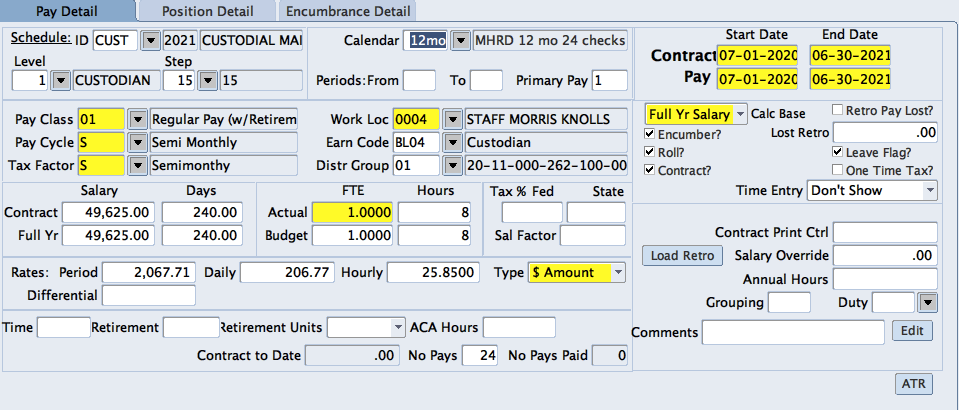When the job record is complete, select the auto button to open the pay record
Position Detail Tab
The pay record opens to the Position Detail tab with start and end dates pre populated from the job record dates.The Count FTE box always opens checked.

Choose the Position from the drop down list. When creating a pay record for a singular position, a substitute or a health benefit waiver, add an FTE of 1 and check the Count FTE box. In singular positions, the work location will populate.
When creating a pay record for a non singular position add an FTE of 0 and uncheck the Count FTE box. In a non singular position, choose a location from the drop down list.
The location pre populated or added, should always agree with the location dimension in the position number. Custodians are an exception. The first two digits of the location dimension denote the shift and the last two denote the location for MH and Mk custodians. Shared Service custodians are assigned to locations at Mine Hill or Wharton but the position dimension is B&G. Shared Service CST members are assigned to the Shared Service location but the position dimension is Special Services.
A completed Position Detail tab should have the fields completed as displayed below.
Pay Detail Tab
Next select the Pay Detail tab. A number of fields are pre populated from the position number pay tab. Fields highlighted in yellow are required and may not always pre populate.
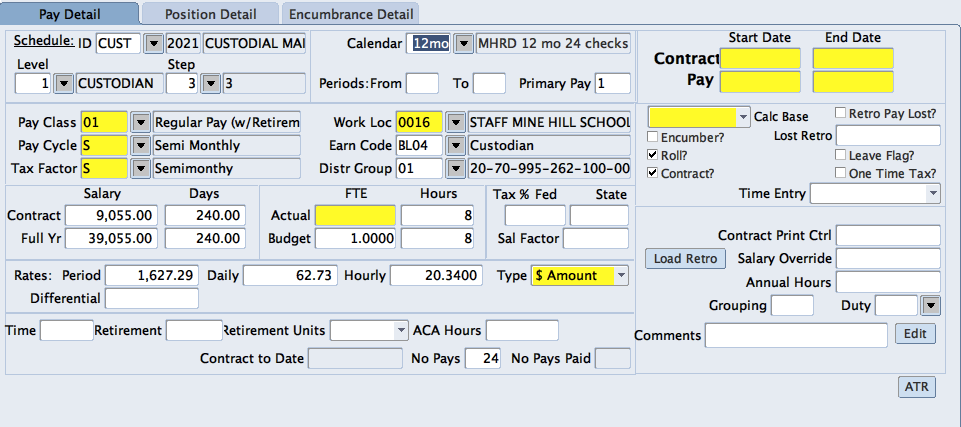
Complete the fields in this order:
- View the Rates Type field that has loaded from the position. Note whether it is hourly, daily, amount, or event and select the correct Calc Base, hourly, daily, or full year salary.
- In singular and most non singular positions, the position number will populate the Calendar field.If a calendar is not present, add the dates. If a calendar is present, select that calendar from the drop down and tab to the next field. Both contract and pay start and end dates will populate. It will populate for a complete year or season. if these dates must be changed for late starters, you can change them to agree with the job dates.
- If the job dates are different from the dates populated by the calendar the system will ask you if you want to change the job dates. If the job dates are correct, answer no and adjust the pay record dates or if the record is for a non contract job the dates do not have to match.
- The calendar also pre loads the Pay Class. If the Pay Class must be changed select the new class from the drop down list.
- Check Encumber box for contract jobs
- Time Entry selection is Don’t Show for contract jobs and Show for non contract jobs
- Add an Actual FTE of 1
- Verify that Salary ID Level and Step are correct. If not, change it and tab to the next field. When completing pay records for a leave replacement teacher for less than the full year, the salary loaded from the position will not be correct and must be changed. The position will retain the salary information for the teacher on leave if less than the full year.
- Save the record
A completed record should have the following fields filled:
Leave Replacement Records
Leave replacement staff should be assigned to the same position number as the staff member that they are replacing. For a leave replacement staff member, the dates on the job record, position detail tab, and pay detail tab must all reflect the dates that the full time staff member is on leave. Add an FTE of 1. If the full time employee is on leave for less than the full year, uncheck the Count FTE box. When reviewing the pay detail records for leave replacement teachers, review the Pay Class and change if necessary.