To configure the Lightning Conductor Web Part for Microsoft® SharePoint®, use the following steps:
- When the Web Part is not configured for Multiple views, from the Web Part drop-down menu click Configure Lightning Conductor.
If multiple views are not enabled, the Lightning Conductor menu will look like the image above.
- Otherwise, click the drop-down arrow to the right of View and select the view you wish to configure.
- Then from the Web Part menu, click Configure view.
The above image shows the Lightning Conductor menu when multiple views are enabled. Note that Configure Lightning Conductor is missing, and additional options to Configure, Create, and Delete Views, or set the current view as default have been added. Views are covered in the next section.
- The Configure Lightning Conductor Web Part dialog is displayed, which consists of four tabs:

- Once you have configured the Web Part, chosen the content to aggregate and how to display the content, at the bottom of the Configure Lightning Conductor Web Part dialog, click Save.
The minimum configuration details you must provide are:
- On the Data Source tab:
- In the Rollup Source section, select at least one site or list or library.
- In the List/Item Types section, select a list type.
- In the Rollup Source section, select at least one site or list or library.
- On the Columns tab, select at least one column.


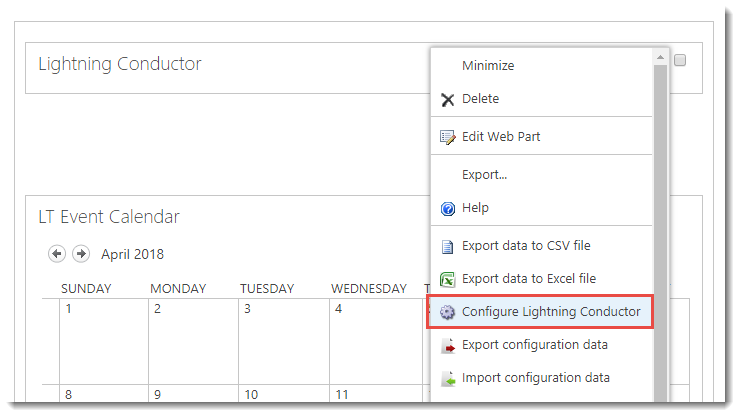
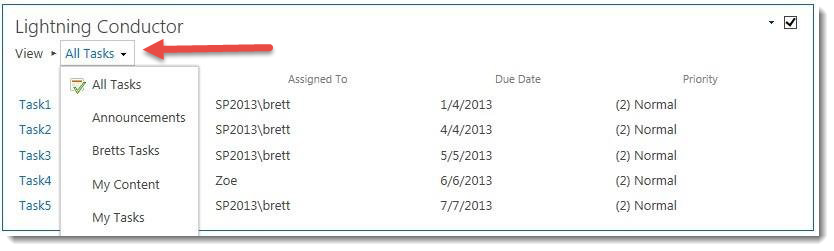
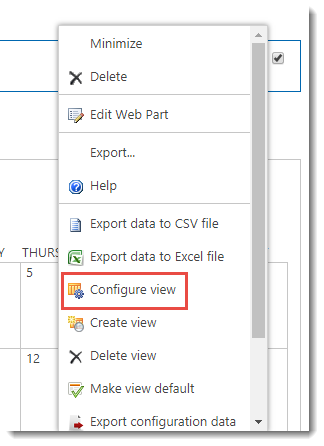

Post your comment on this topic.