Use the Columns Configuration section on the Columns tab to select columns that should be displayed by the Lightning Conductor Web Part.
There are three links at the top right of the section that allows you to:
- Update the Lightning Conductor Web Part with the columns selected.
- Remove all column configurations.
- Configure Advanced filtering.
Below these three links you can configure:
- Columns to be displayed, by selecting the check box to the left of the column name. Above the left checkboxes, there are three icons, which allow you to select all columns
, invert the selection
, and uncheck all columns
. You can set the order of the columns within the Columns Configuration section, by dragging the columns up or down.
- Column alias: Type in the Alias text box an alternate name for the column title.
- Column width: Type in the Width, px text box the width of the column in pixels.
- Number format: Select from the Display Format drop down list the format of numerical columns, for example, Date/Time, Number columns. You can also type a custom date format, of the same format as you use when using the XSL view.
- Grouping Select the Group By check box to the right of the column to group items by that column.
- Sorting: Use the Sorting drop down list to sort the items displayed using that column in ascending or descending order. To improve the performance of a lists or libraries, that contain a large number of items, you can create indexes on the columns you will be sorting on.
- Allow Tags: Use this check box for Rich Text column types. If the column contains HTML you can show or hide the HTML tags.
- Filtering. You can filter the number of items return based on values in one column, by using the Filtering icon
, or more columns by clicking the Advanced filtering link in the top right of the Columns Configuration section. Click the Remove All Filters icon
, to remove all persistent filters from all columns.
- Conditional Formatting. Click the formatting icon
to display the Configure Conditional Formatting dialog, which you can use to apply formatting to the items in the Lightning Conductor Web Part. Click the Remove All Formatting icon
, to remove all filters from all columns.
Configuring the Lightning Conductor Web Part →
← Columns tab
Grouping →




 , invert the selection
, invert the selection  , and uncheck all columns
, and uncheck all columns  . You can set the order of the columns within the Columns Configuration section, by dragging the columns up or down.
. You can set the order of the columns within the Columns Configuration section, by dragging the columns up or down.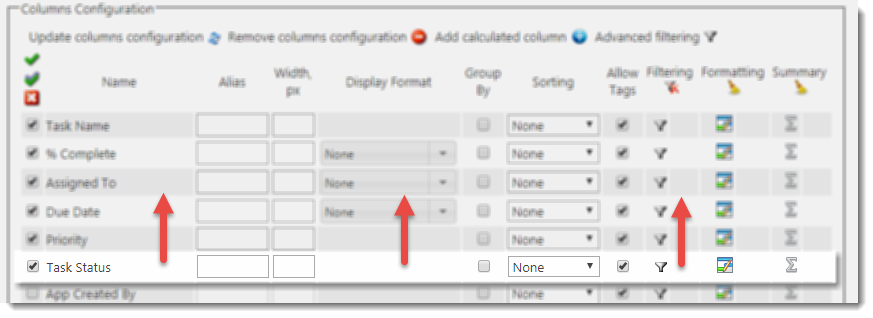
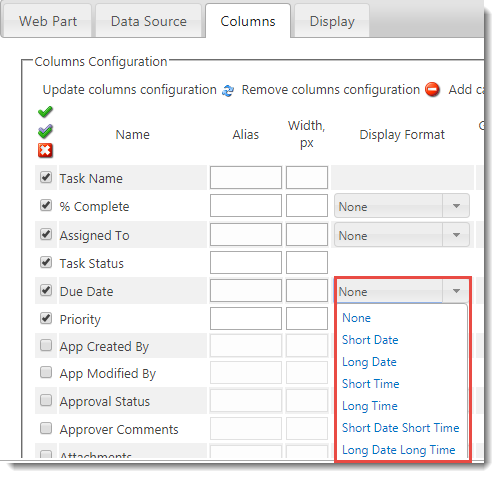

Post your comment on this topic.