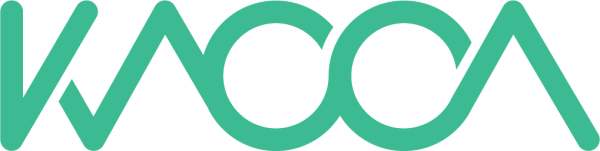Le concept de fiches individuelles est au coeur de Kaooa. C’est autour des fiches et par la gestion des fiches que l’usager pourra entre autres effectuer une analyse de sa base de données et/ou orchestrer des opérations de e-marketing telles que des de e-mailing ou autres.
Les fiches individuelles sont actuellement subdivisées en type, qui peuvent varier d’une licence à l’autre selon les spécificités de chaque client de Kaooa. Dans sa version «générique», les fiches Kaooa se subdivisent en 3 «types» : grand public, professionnels et journalistes.
Chaque type de fiche possède une structure différente, adaptée au type de relation entre la société et le type d’individu. Ces structures différentes doivent la plupart du temps être déterminée dès l’ouverture du compte, en collaboration avec l’équipe technique de Kaooa, l’équipe d’implantation de Kaooa et – surtout – les représentants des différents départements de la société qui utilisera Kaooa.
Typologie des fiches contacts
Les fiches contact de Kaooa sont construites selon deux éléments : une information «de base», commune à l’ensemble majorité des sociétés et une information «adaptée» aux besoins précis de chacune des sociétés possédant une licence Kaooa.
Les éléments communs à toutes les fiches individuelles sont les suivants :
Outre ces éléments, la typologie des fiches comprendra des éléments adaptés aux besoins de chaque société. Ainsi, une section «certification» pourra être ajoutée pour les fiches professionnelles par exemple, des jeux d’intérêts (voir section du manuel à ce sujet) et autres éléments pouvant avoir une valeur informative aux yeux de l’entreprise.
Ainsi, les fiches contacts pourrait comprendre des éléments tels que ceux affichés ci-dessous (présentés ici à titre d’exemple):
Finalement, les fiches sont aussi alimentées (en mode «automatique» ou «semi-automatique») par l’activité même de la plateforme Kaooa. Ainsi, certaines des informations contenues dans les fiches s’accumulent au fur et à mesure des actions impliquant lesdites fiches. Ces éléments sont les suivants :
Les informations contenues dans ces fiches peuvent être consultées directement à partir de la fiche. Elles sont réparties sous u jeu d’onglet situé au haut de chaque fiche, tel qu’illustré ci-dessous.
- Sous l’onglet Général, l’usager trouvera toutes les informations «de base» du contact : nom, coordonnées, sexe, adresse courriel, liens vers les médias sociaux, appartenance à une liste, attributs, notes et autres
- Sous l’onglet Intérêts, on retrouvera l’ensemble des intérêts qui ont été assignés à ce contact (notez que les intérêts ne s’appliquent qu’au contacts grand public)
- Sous l’onglet Abonnements, on retrouvera la liste des communications électroniques auxquelles est abonné l’usager.
- Sous l’onglet Journal, on trouvera la liste des actions posées par le contact («a ouvert tel envoi», «a cliqué sur tel lien», a participé à tel événement», etc.)
- Sous le dernier onglet (illustré avec une flèche brisée), on retrouvera les activités systèmes, c’est à dire toutes les activités qui ont mis à jour cette fiche sans
Éditer une fiche contact
Une fiche contact peut être éditée simplement. Toutes les informations d’une fiche peuvent être modifier, à l’exception de l’onglet «Informations système» situé à l’extrême droite de la fiche.
Pour modifier une fiche à partir d’une liste, il suffit de cliquer sur l’Icône du crayon situé à droite de la fiche
Pour modifier une fiche à partir de l’affichage fiche, il suffit de cliquer sur l’icône du crayon situé en haut à droite de la page
En mode «Édition», tous les champs (même ceux qui ne comprennent pas d’information) sont affichés. encore une fois, la navigation peu se faire à partir des onglets de navigation.
Une fois l’édition terminée, l’utilisateur n’a plus qu’à cliquer sur le bouton «Terminer» pour confirmer ses changements.
Édition en masse
Afin d’éditer plusieurs fiches en même temps (édition en masse ou édition en bloc), il suffit dans un premier temps de sélectionner les fiches qui doivent être modifier. Cette sélection se fait à partir d’un affichage liste, en sélectionnant manuellement (à l’aide de la case à cocher) ou en utilisant les boutons de sélection situés au haut de la liste, tels qu’illustrés ci-dessous.
- Le menu «Sélectionner les lignes visibles» sert à sélectionner la totalité des fiches présentes dans l’écran consulté
- Le menu «Sélectionner toutes les fiches» sert à sélectionner la totalité des fiches faisant partie du groupe consulté, incluant les fiches non visibles
Une fois la sélection effectuée, il ne reste plus qu’à cliquer sur le bouton modifier pour effectuer la modification en masse.
L’écran suivant avertit l’utilisateur qu’il va modifier plusieurs fiches d’une même opération.
En cliquant sur le bouton opérations au centre de l’écran, l’usager peut choisir quel champ il veut éditer en masse.
L’usager peut ainsi modifier d’une seule opération plusieurs critères de ses fiches contact. Les critères peuvent être modifiés à l’aide d’outils contextuels (augmentation de la valeur des intérêts sur un sujet donné de +1 par exemple) ou simplement par des boutons de sélection (radio button ou des menus déroulants. Pour certaines valeurs, l’usager pourra aussi simplement taper manuellement une information qui sera ajoutée dans chaque fiche concernée.
Fusion de fiches
À partir d’une liste de fiches, sélectionner les fiches que vous souhaiter fusionner. Dans le menu contextuel situé en haut de la fiche, une nouvelle option apparaîtra, intitulée «Fusionner»
En cliquant sur le menu Fusionner, une fenêtre intitulée «Configurer la fusion» apparaît et présente un résumé de toutes les fiches sélectionnées. L’usager doit sélectionner la fiche qui sera «Modèle» et ensuite sélectionner dans chacune des autres fiches les éléments qui seront conservés. Lorsqu’il cliquera sur le bouton OK, elles seront toutes assemblées en une seule fiche et une note à l’historique sera ajoutée pour garder une trace du processus de fusion.
Lors d’un processus de fusion de fiches, les informations socio-démograhiques sont laissées à la gestion de l’usager. Toutefois, les informations relatives aux intérêts ou à l’historique sont automatiquement additionnées les unes aux autres au sein de la fiche fusionnée.
Étape ultime avant l’exécution des modifications, un écran de résumé présente un récapitulatif de toutes les modifications qui vont être appliquées.
Une fois la modification exécutée, une bande orangée, l’usager est renvoyé à la liste, où un bandeau orangé situé dans la partie supérieure de l’écran, lui confirme l’exécution de la commande.
Supprimer une fiche
La suppression d’une fiche peut se faire de plusieurs façons.
À partir d’un groupe ou d’une liste
Pour supprimer une fiche à partir d’un affichage de groupe ou de liste, il suffit de cliquer sur l’icône de poubelle sur la ligne correspondant à la fiche que l’on veut supprimer.
Un avertissement apparaîtra alors pour demander la confirmation de la suppression.
À partir de la fiche elle-même
Il est aussi possible de supprimer une fiche directement à partir de l’interface de fiche.
Une fenêtre d’avertissement apparaîtra alors afin de confirmer la commande ou de l’annuler.