| |
This is the Statistics icon. |
Orchid Hybrid/Fusion VMS provides access to Player statistics in Low-bandwidth mode and WebRTC mode. This feature provides a variety of details and is typically used for troubleshooting.
- To view Player statistics, position the mouse over the Player; this will activate the grab handles and the image header.
- Click on the Statistics icon in the top-right corner of the Player. The Player statistics will appear as an overlay on the Player.
- Click on the Statistics icon again to remove the statistics overlay.
If you are running Orchid Hybrid/Fusion VMS in Low-bandwidth mode, the software will provide a few details about the camera and the viewing performance. This includes the Frame Rate, Bitrate, Bytes Received, Frames Received and Rendered, and the Up time (amount of time the camera has been on the Stage in the current session).
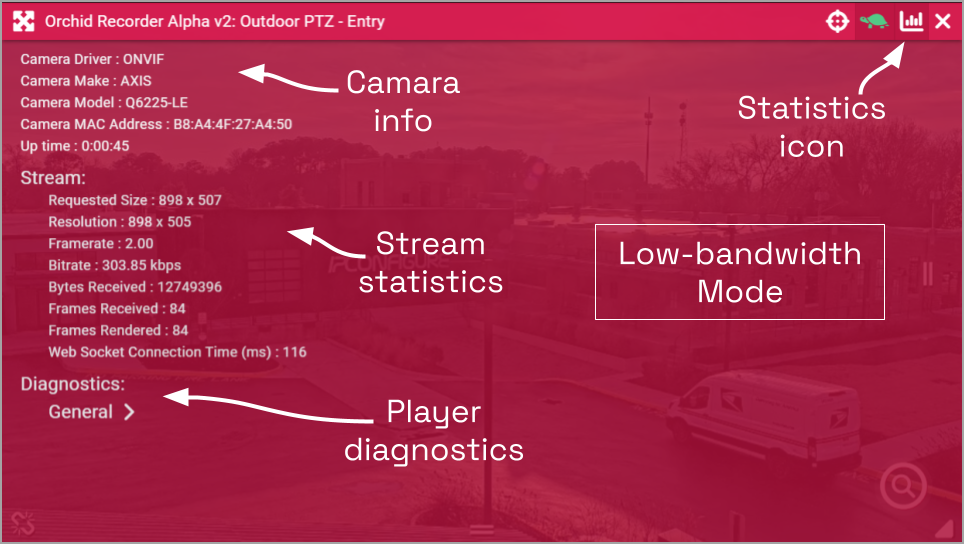
If you are running Orchid Hybrid/Fusion VMS in WebRTC mode, in addition to providing details pertaining to the camera and video quality, the software will display a wealth of other statistics. (For more details, please refer to the Orchid Recorder Administrator Guide.)
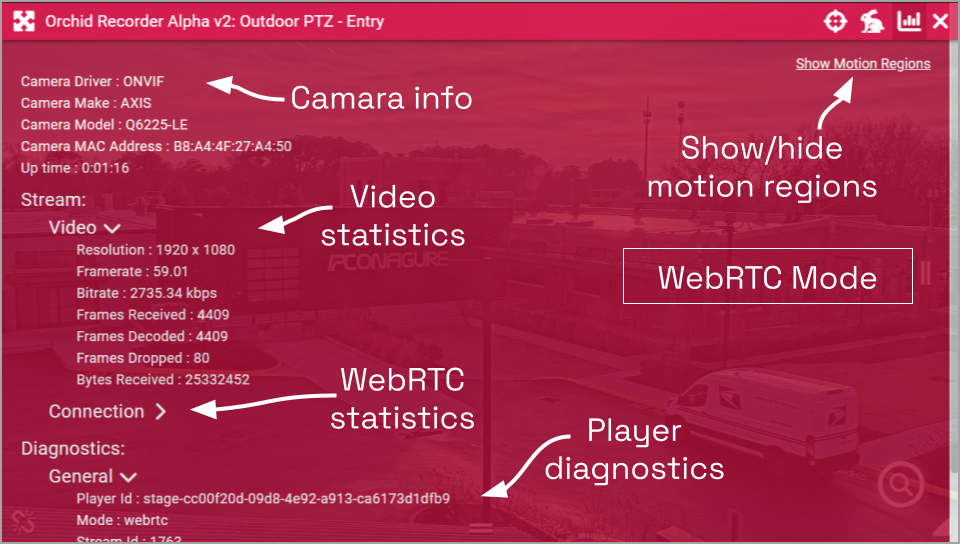
Starting in version 24.3, Orchid Hybrid/Fusion supports the Player loading statistics (that are available in Orchid Recorder versions 24.3 and later). Beginning in version 24.6, these statistics may be collected and stored by the recorder, as determined by the Administrator. For more details, please refer to the Orchid Recorder Installation Guide.
- To show the motion regions on a Player in WebRTC mode, click Show Motion Regions in the upper-right corner of the statistics overlay.
- To hide the motion regions on a Player in WebRTC mode, click Hide Motion Regions in the upper-right corner of the statistics overlay.


Post your comment on this topic.