Beginning with version 2.10, some of the configuration settings can be edited from within the Orchid Core VMS software. (This is done using the Advanced Settings feature which is explained in the Orchid Core VMS Administrator Guide.) There are some settings, however, that will still need to be changed by editing the configuration file directly. These settings need to be protected from unauthorized changes because they are critical for program stability and reliability. These critical settings include the following:
|
|
|
|
|
|
|
|
|
|
|
|
|
|
|
|
|
|
|
|
|
|
|
|
|
If it becomes necessary to change one of these critical settings, you can edit the Orchid Core VMS configuration files using standard text editors in Linux. This section will describe two methods for editing the configuration files: using the Command Line and using the Graphical User Interface.
The default locations for Orchid Core VMS’s configuration files in Linux are:
- Orchid Server Properties: /etc/opt/orchid_server.properties
- Stores all of the Orchid Core VMS settings and can be used to update things like the port number, manually update the admin password, etc.
- Settings entered in this file will override the default settings in the Orchid Server Default Properties file (described below).
- Orchid Server Default Properties: /etc/opt/orchid_server.properties.default
- Stores all of the Orchid Core VMS default settings and may serve as a good reference. [Any changes made to this file will be ignored.]
- Orchid ONVIF Auto-Discovery: /etc/opt/orchid_onvif_autodiscovery.properties
- Used to edit the default settings for the ONVIF auto-discovery service used by Orchid Core VMS.
Refer to the Installation Support Topics section for a complete list of available properties.
Editing Configuration Files through the Command Line:
- Open the Terminal program (CTRL+ALT+T) and open Orchid Core VMS’s configuration file in the nano text editor by typing the following command:
sudo nano /etc/opt/orchid_server.properties. Then press Enter.

- After running that command, you will be prompted to enter the [sudo] password for your user. Type the password used to sign in to your computer, then press Enter. The configuration file will open.
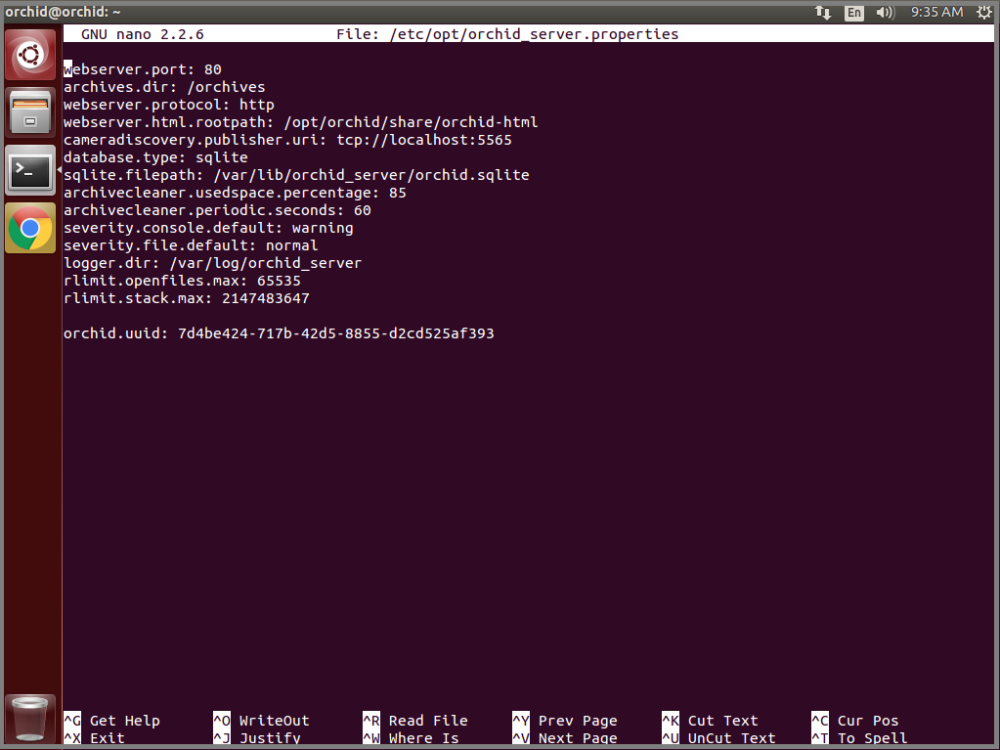
- Use the arrow keys to move the cursor around the screen and update any default settings. You may also add new settings to the end of the file.
- When you are ready to save the file, click CTRL+X on the keyboard, then type Y to save the file and close the text editor. If you do not want to save the file, type N (instead of Y) after typing CTRL+X.
- Restart the Orchid Server service in Linux to implement the new settings.
Editing Configuration Files through the Graphical User Interface (GUI):
- Open the Terminal program (CTRL+ALT+T) and open Orchid Core VMS’s configuration file by typing the following command:
sudo gedit /etc/opt/orchid_server.properties. Then press Enter.

- After running that command, you will be prompted to enter your password to perform administrative tasks. Type the same password you use to sign in to your computer, then press Enter.
- A text editor will open in a new window allowing you to edit the configuration file. Update default settings as needed. You may also add new settings to the end of the file.
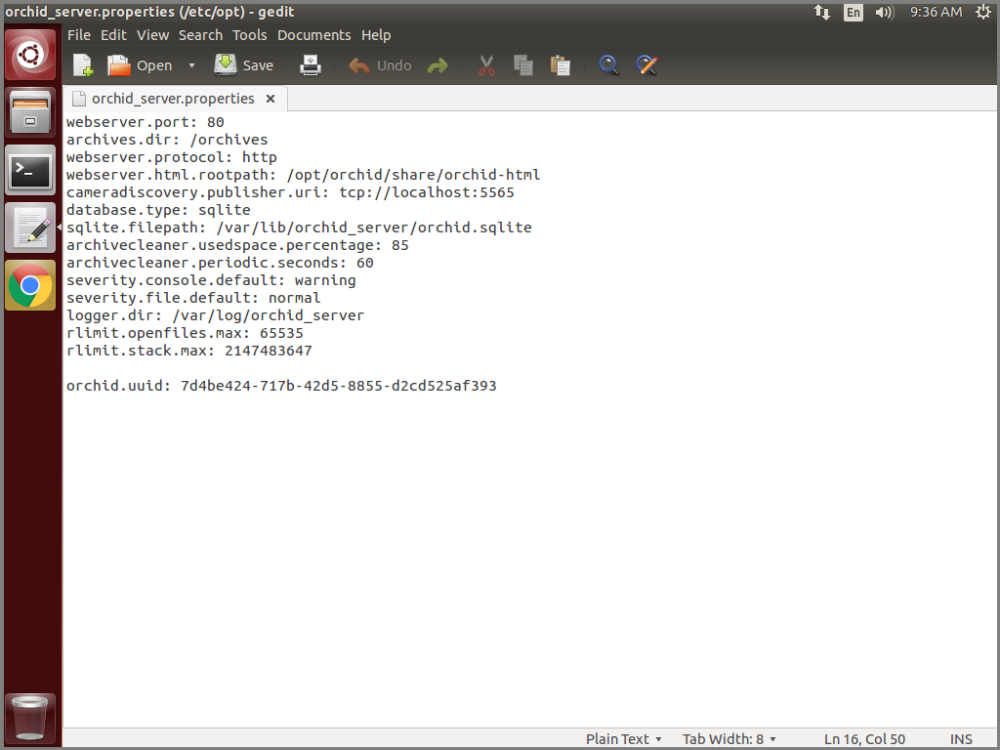
- When you are ready to save the file, click File/Save to save the configuration file.
- You must restart the Orchid Server service in Linux to implement the new settings.


Post your comment on this topic.