If you encounter trouble as you are running Orchid Core VMS in WebRTC mode, refer to these troubleshooting tips.
If you don’t have video:
- Activate the Player statistics to see if the ICE Connection State reads connected.
- If the Ice Connection State does not read connected, then none of the connection candidates worked.
- Make sure that the STUN server is properly setup and configured. (The Orchid Core VMS properties file uses default settings to configure the STUN server. Review these settings and make changes, as necessary, using the Advanced Settings feature. More detailed information about enabling a STUN server is available in the Orchid Core VMS Installation Guide.)
- If the connection still fails, the network may be incompatible. Switch to Low-bandwidth mode. (See also, Incompatible Network later in this topic.)
If you don’t have video, but the ICE Connection State is connected:
- Check the Bytes Received stat.
- If the system is receiving bytes, check for Packet Loss.
- If packet loss exists, try lowering the bitrate (by editing the camera stream settings).
- Try selecting a lower-resolution stream (if available) to view video.
If this error appears, the system was not able to establish an ICE connection:
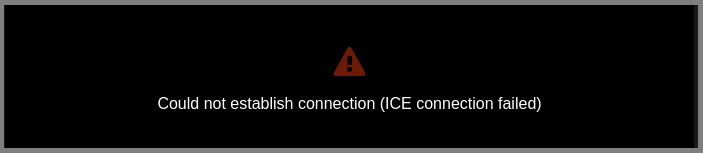
- You may need to setup a STUN server. (Do this by editing the webrtc.stun.host and webrtc.stun.port settings using the Advanced Settings feature.)
- You should also check your network.
If this pop-up error message appears on a Player, the system may have already detected a certain level of packet loss:
- Decrease the bitrate (by editing the camera stream settings).
- Decrease the resolution (by editing the camera stream settings or by selecting a lower-resolution stream, if available).
- If neither of these solve the problem, switch to Low-bandwidth mode.
If this pop-up error message appears on a Player, the system may not be decoding the video properly:
- Decrease the bitrate (by editing the camera stream settings).
- Decrease the resolution (by editing the camera stream settings or by selecting a lower-resolution stream, if available).
- If neither of these solve the problem, switch to Low-bandwidth mode.
Video encoder:
WebRTC does not support JPEG or MPEG4, so it is important to make sure that the camera stream is set properly.
- Open the Stream Settings screen to check the settings.
- Make sure that the Encoder is set to H264.
GPU decoding:
The web browser you are using may be utilizing GPU to decode video. Some cameras are not compatible with GPU.
- If you have tried other fixes, try disabling GPU decoding in your web browser. (Please refer to your web browser documentation for details.)
Incompatible Network
When viewing WebRTC on a local network, such as when both Orchid Core VMS and your web browser are on the same LAN, some browsers require the use of mDNS instead of regular IP addresses. In certain circumstances, mDNS may fail and streaming video over WebRTC will not be possible. This can happen when Orchid Core VMS and your web browser are on different local network subnets, and when an operating system doesn’t natively support mDNS (such as Windows 7). If this failure occurs, consider disabling the mDNS behavior.
In Chrome, you can disable the mDNS behavior by doing the following:
- Navigate to chrome://flags.
- Search for mDNS.
- At the Anonymize local IPs exposed by WebRTC setting, use the drop-down list to select Disable.
For a more detailed review of this issue, please refer to the article on the Orchid Core VMS knowledge base at support.ipconfigure.com.


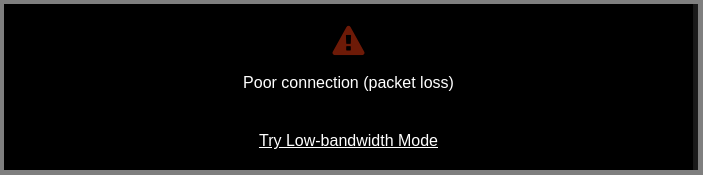
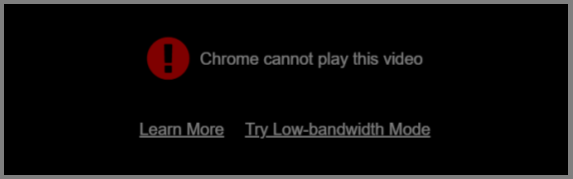
Post your comment on this topic.