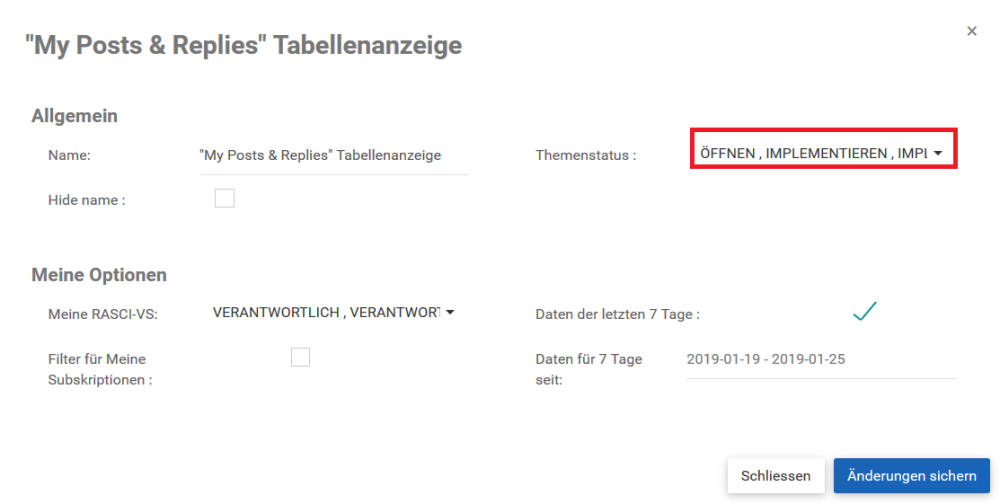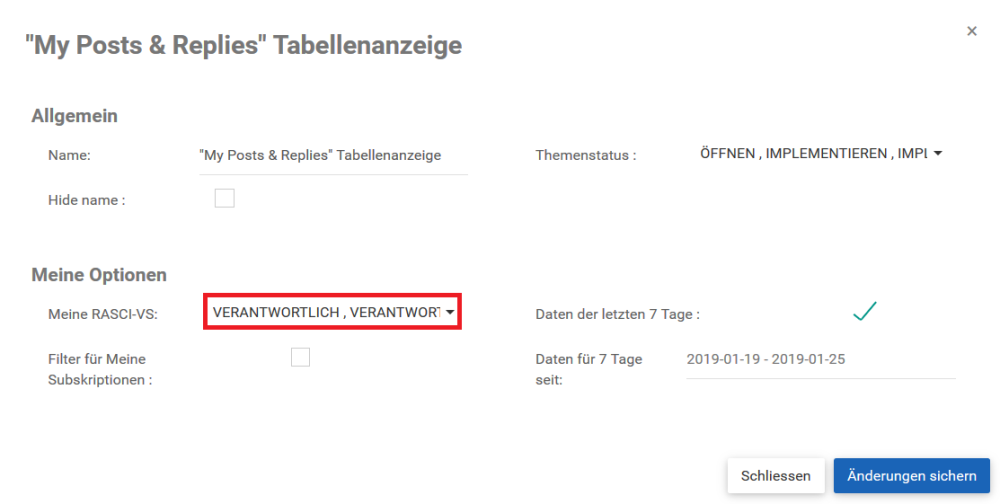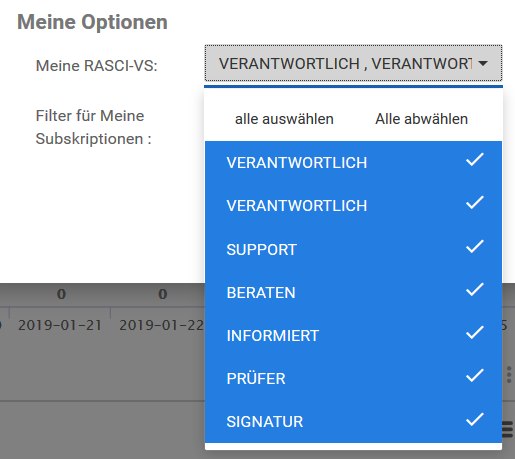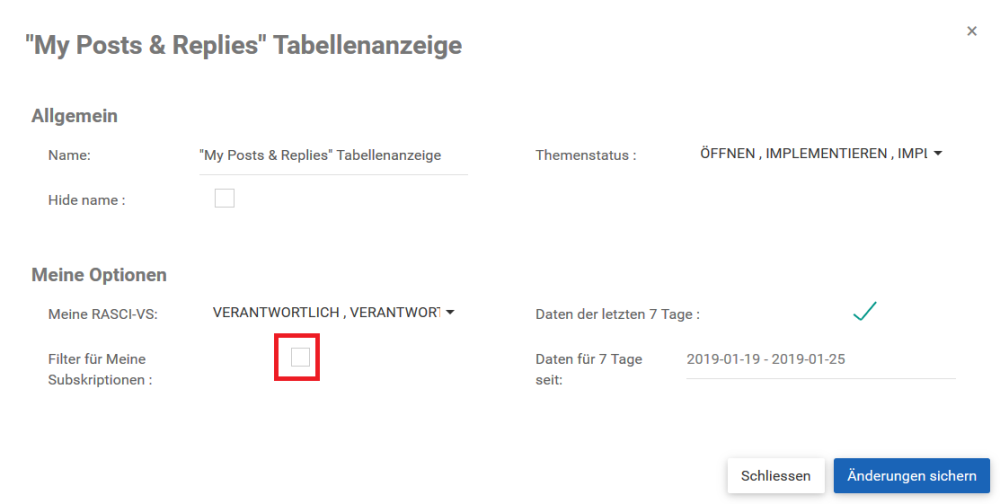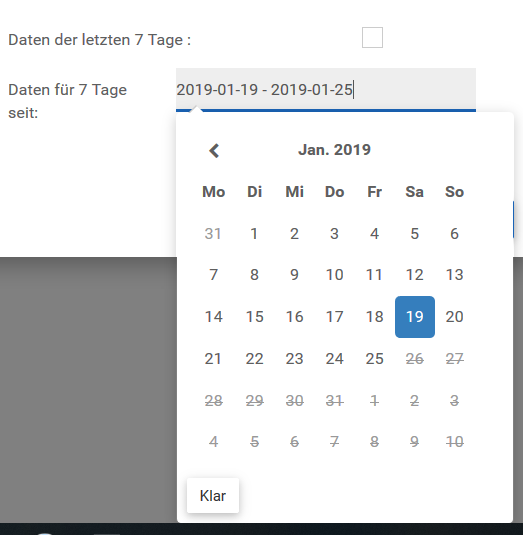Das My Posts & Replies Widget ermöglicht es Benutzern, ein Diagramm mit der Anzahl der Beiträge und Antworten anzuzeigen, die in den letzten sieben Tagen für Prozesse und Ablaufobjekte erstellt wurden, bei denen der Benutzer eine Verantwortungsstufe hat (RASCI-VS) oder/und abonniert ist.
*Bitte befolgen Sie die folgenden Anweisungen, um das Widget “Meine Beiträge & Antworten” anzupassen.
1. Nach dem Login werden Sie mit der folgenden Seite begrüßt:

2. Um Widgets hinzuzufügen zu Ihrer Homepage, navigieren Sie zur Schaltfläche 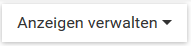
3. Sobald das Widget “Meine Beiträge & Antworten” zur Startseite hinzugefügt wurde, wählen Sie das Symbol 
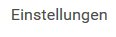
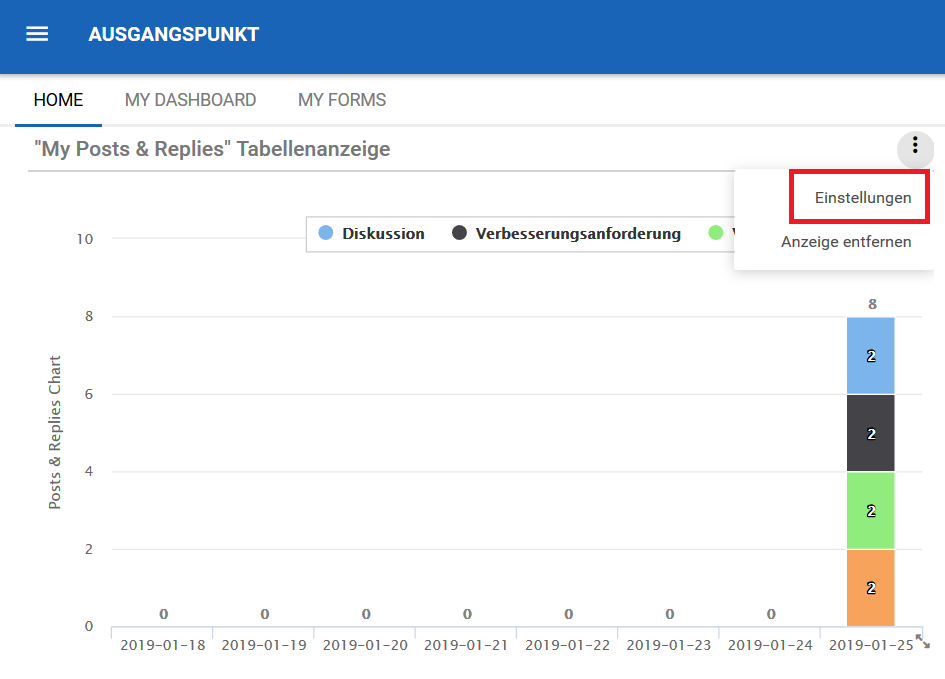
4. Klicken Sie auf die Schaltfläche “Einstellungen” und ein Popup-Fenster wird wie folgt erzeugt
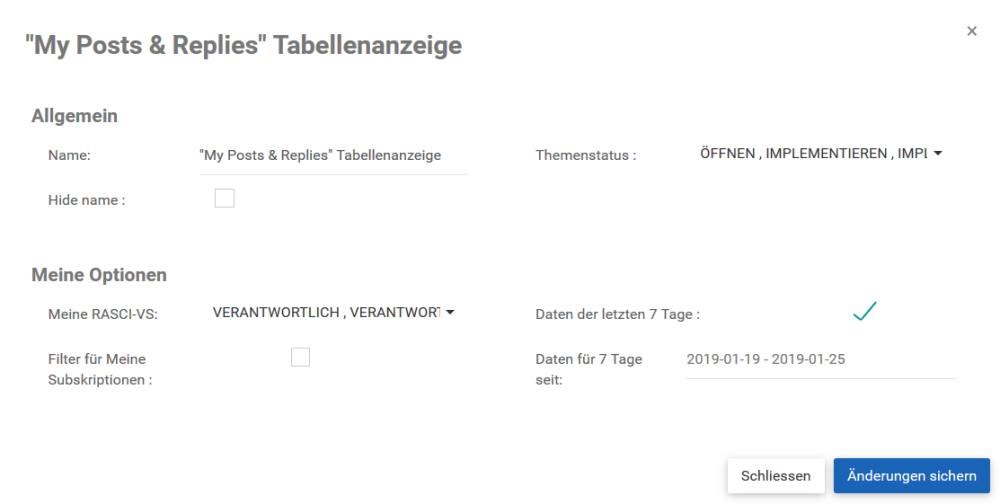
5. Nachdem Sie die Einstellungen angepasst haben, klicken Sie auf die Schaltfläche 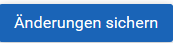
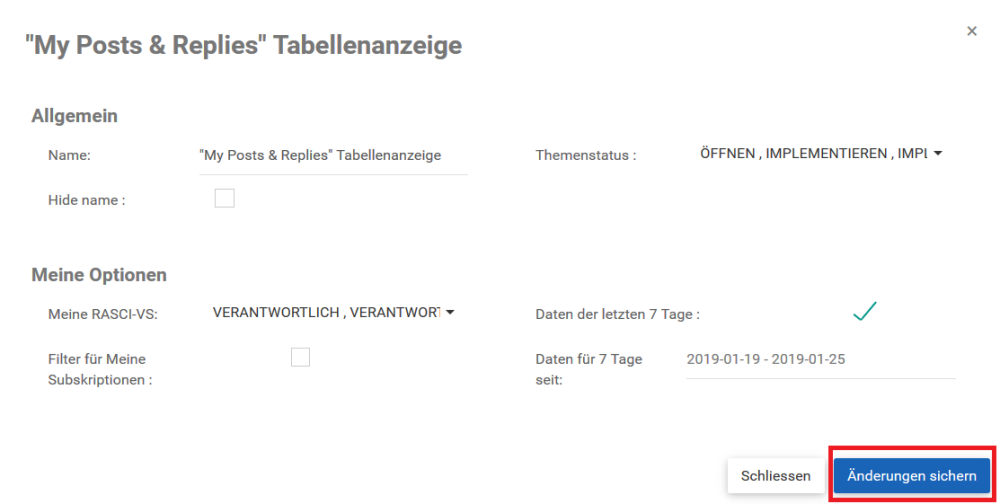
““My Posts & Replies Chart” Widget-Einstellungen Parameter
Auf dieser Seite gibt es eine Vielzahl von Variablen, die ein Benutzer einstellen kann, um sie anzupassen, um die Benutzerfreundlichkeit zu verbessern.
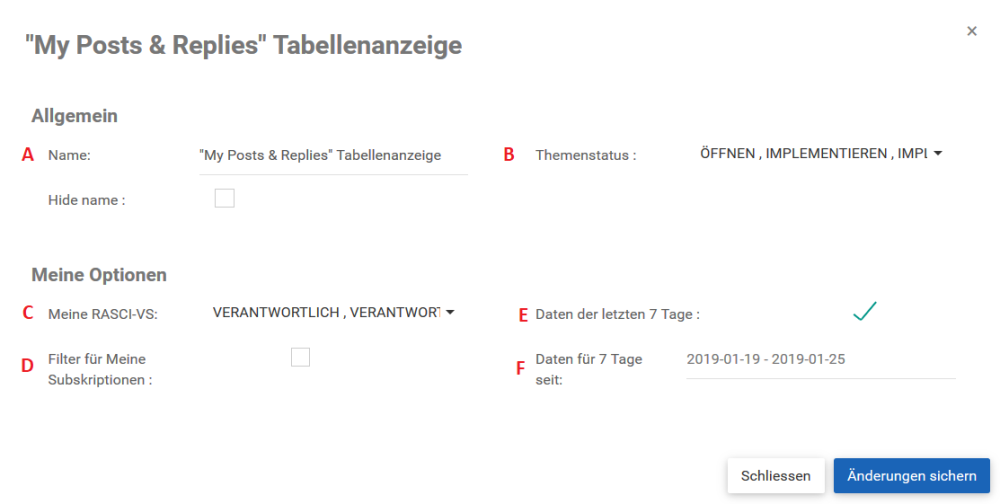
| Artikel | Einstellung | Zweck |
|---|---|---|
| A | Name | Ermöglicht es dem Benutzer, den Titel des Widgets anzupassen |
| B | Topic Status | Der aktuelle Status der neuen Beiträge und Antworten der letzten 7 Tage |
| C | My RASCI-VS | Erlaubt es Benutzern, ihre Rollen und Ressourcen nach ihrem Grad der Beteiligung zu organisieren |
| D | Filter for My Subscriptions | Erlaubt es Benutzern, bestimmte Objekte nach abonnierten Elementen zu sortieren |
| E | Nur Daten der letzten 7 Tage | Benutzer können die Daten der letzten 7 Tage anzeigen lassen |
| F | Daten für 7 vergangene Tage seit | Ermöglicht es Benutzern, einen 7-Tage-Bereich aus dem Kalender auszuwählen, der in der Grafik angezeigt werden soll |
A. Name: Der Abschnitt “Name” ermöglicht es einem Benutzer, den Namen des Widgets anzupassen. Um den Abschnitt “Name” zu bearbeiten, folgen Sie bitte den folgenden Anweisungen
i. Navigieren Sie mit dem Mauszeiger über das vorhandene Namensfeld.
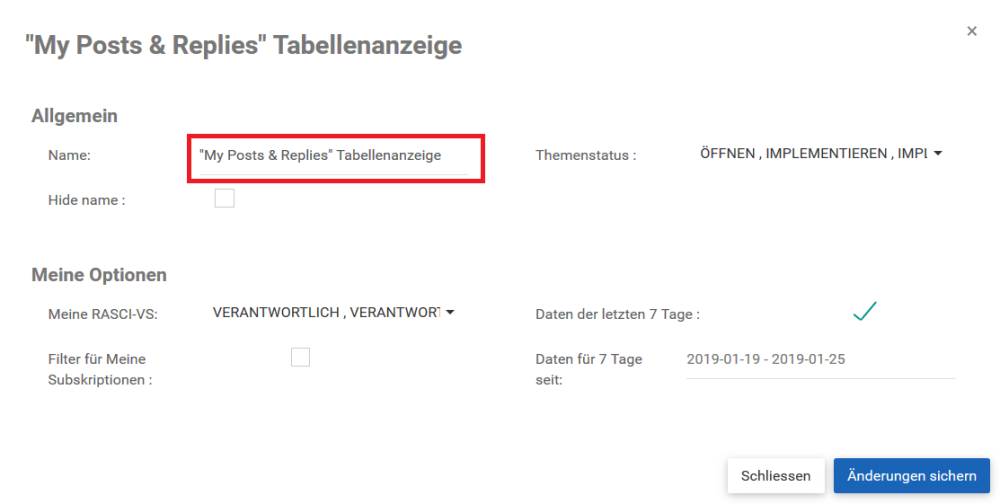
ii. Name bearbeiten durch Auswahl des Namensfeldes und Eingabe des gewünschten Namens
B. Themenstatus: Der Themenstatus filtert das Widget nach dem Status der neuen Beiträge und Antworten der letzten 7 Tage. Die verschiedenen Themenstatus sind: Offen, Ware in Arbeit, Warten auf Veröffentlichung, abgelehnt und geschlossen.
i. Navigieren Sie mit dem Mauszeiger über die Aufgabenleiste des Themenstatus.
ii. Klicken Sie auf die Taskleiste, die ein Dropdown-Menü erzeugt.
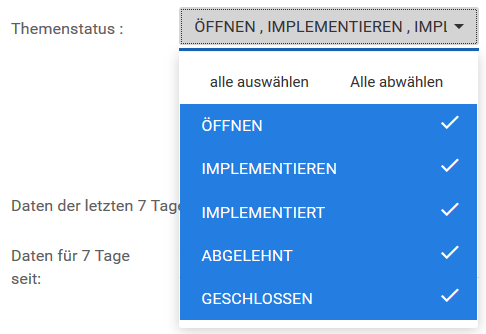
iii. Markieren/Deselektieren Sie die gewünschten Objekte, die im Widget-Fenster angezeigt werden sollen, indem Sie den Mauszeiger bewegen und auf die entsprechenden Objekte klicken. Zusätzlich enthält das Dropdown-Menü die Schaltflächen 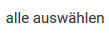
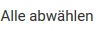
Sie können MULTIPLE Themenstatus auswählen, der in einzelnen Widgets angezeigt werden soll.
C. My RASCI-VS: Der My RASCI-VS-Filter ermöglicht es Benutzern, durch die ihnen zugewiesenen Rollen und Ressourcen zu filtern und diese basierend auf ihrer Beteiligung gemäß der RASCI-VS-Matrix zu priorisieren. Dieser Filter ermöglicht es Benutzern, Widgets zu erstellen, die nach ihrem Grad der Beteiligung kategorisiert sind.
R – Verantwortlich
A – Verantwortlich
S – Unterstützung
C – Konsultiert
I – Informiert
V – Verifiziert
S – Unterzeichner
Bitte beachten Sie den Abschnitt Mein RASCI-VS oben für eine detaillierte Erläuterung der RASCI-VS Matrix in Abschnitt 3.4.
i. Navigieren Sie mit dem Cursor zum Dropdown-Menü RASCI-VS.
ii. Klicken Sie auf den RASCI-VS-Filter und ein Dropdown-Menü wird generiert.
iii. Wählen Sie die gewünschten RASCI-VS-Metriken aus. Beachten Sie, dass Sie mehrere RASCI-VS-Kennzahlen auswählen können.
D. Filter für meine Abonnements: Um Benutzern zu helfen, Informationen für Benutzer zu priorisieren, kann ein Abschnitt “Filter für meine Abonnements” verwendet werden. Benutzer können die Option “Abonnements” auswählen, und das Widget zeigt nur die spezifischen Beiträge und Antworten an, die der Benutzer abonniert hat.
i. Um “Nach meinen Abonnements zu filtern”, navigieren Sie mit dem Mauszeiger über das Auswahlfeld.
ii. Wählen Sie die Option, indem Sie auf das Feld klicken. Dies erzeugt ein grünes Häkchen, um zu bestätigen, dass die Option ausgewählt wurde.
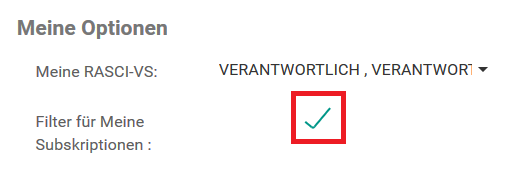
E. Daten der letzten 7 Tage: Benutzer können die Option “Daten nur der letzten 7 Tage” auswählen, und das Widget zeigt nur die spezifischen Beiträge und Antworten, die in den letzten 7 Tagen erstellt wurden.
i. Um “Nur Daten der letzten 7 Tage” anzuzeigen, navigieren Sie mit dem Mauszeiger über die Tic-Box.
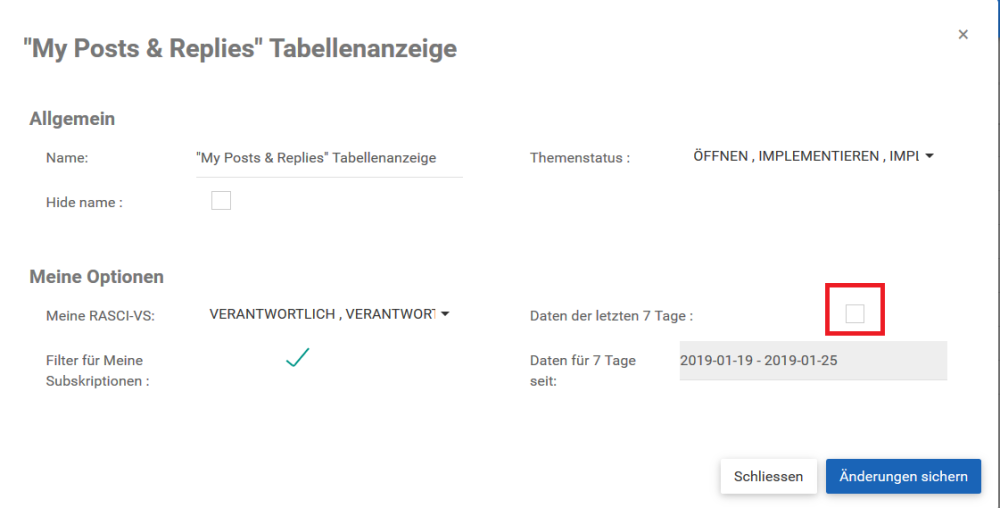
ii. Wählen Sie die Option, indem Sie auf das Feld klicken. Dies erzeugt ein grünes Häkchen, um zu bestätigen, dass die Option ausgewählt wurde.

F. Daten für 7 vergangene Tage seit: Wenn Benutzer nicht nur die Daten der letzten 7 Tage sehen wollen, müssen sie zuerst das Kontrollkästchen “Nur Daten der letzten 7 Tage” deaktivieren. Sie können dann einen 7-Tage-Bereich aus dem Kalender auswählen, um die neuen Beiträge und Antworten anzuzeigen, die in diesem Bereich erstellt wurden.
i. Um “Daten für die letzten 7 Tage seit dem” anzuzeigen, navigieren Sie mit dem Cursor über das Datumsfeld.
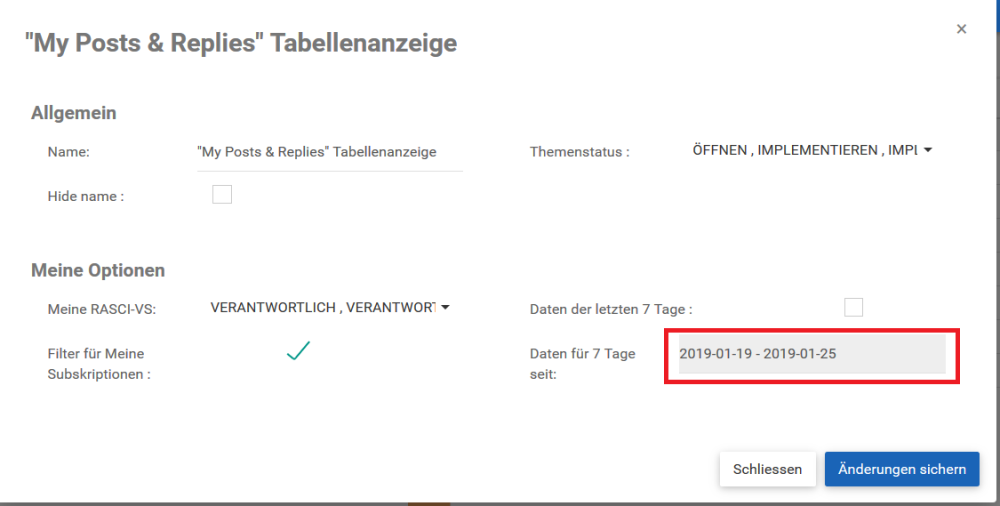
ii. Es erscheint ein Kalender. Wählen Sie das Datum, an dem Sie neue Beiträge und Antworten in der Grafik sehen möchten.
Die Daten, die Sie sehen werden, stammen von den 7 Tagen vor dem Datum, an dem Sie klicken. Beispiel: Sie klicken auf den 12. Februar, Sie sehen die Daten vom 6. Februar bis 12. Februar.
Haben Sie noch weitere Fragen?
Visit the Support Portal