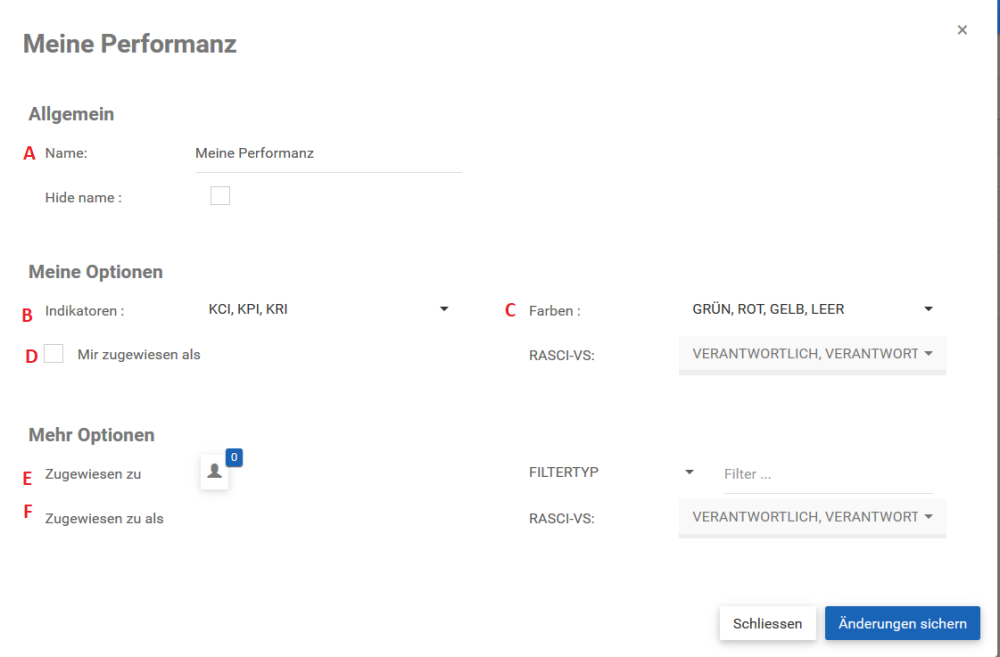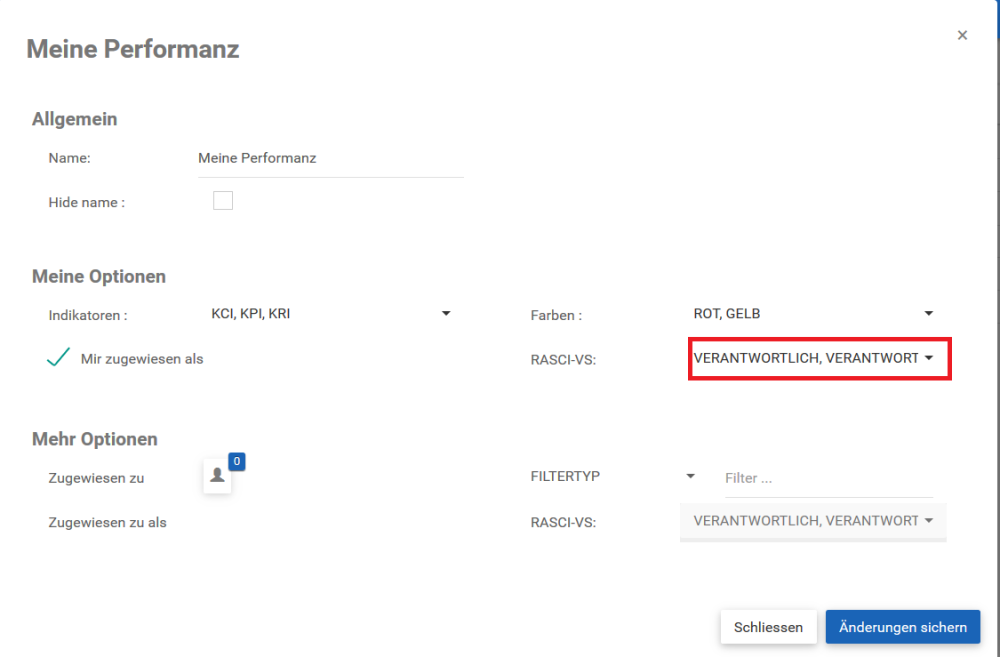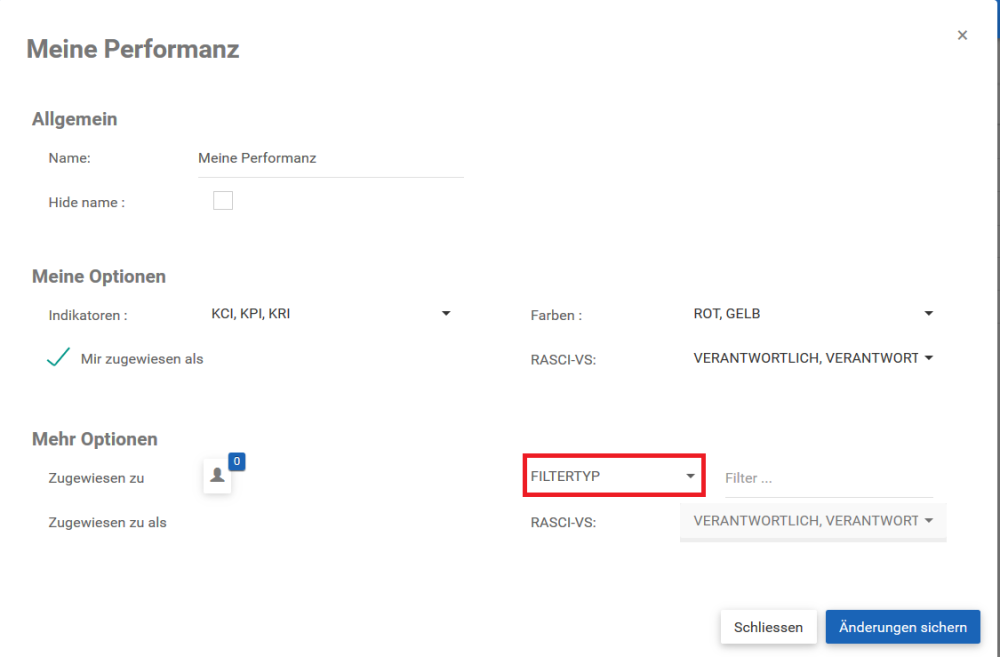Das My Performance Widget ermöglicht es Benutzern, eine Liste von Unternehmens-, Abteilungs- und persönlichen Leistungskennzahlen anzuzeigen. Das Customizing “Meine Leistung” ermöglicht es den Benutzern, wichtige Informationen im Zusammenhang mit ihrer beruflichen Verantwortung und Leistung zu priorisieren.
*Bitte befolgen Sie die folgenden Anweisungen, um das Widget “Meine Leistung” anzupassen.
1. Nach dem Login werden Sie mit der folgenden Seite begrüßt:

2. Um Widgets hinzuzufügen} zu Ihrer Homepage, navigieren Sie zur Schaltfläche 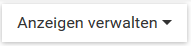
3. Sobald das Widget “Meine Leistung” der Startseite hinzugefügt wurde, wählen Sie das Symbol 
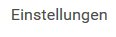
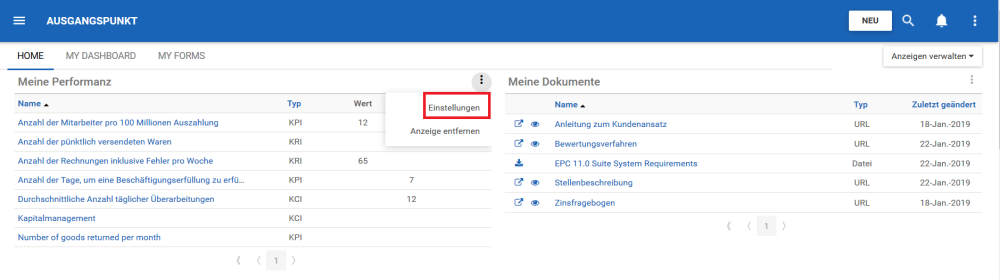
4. Klicken Sie auf die Schaltfläche “Einstellungen” und ein Popup-Fenster wird wie folgt erzeugt
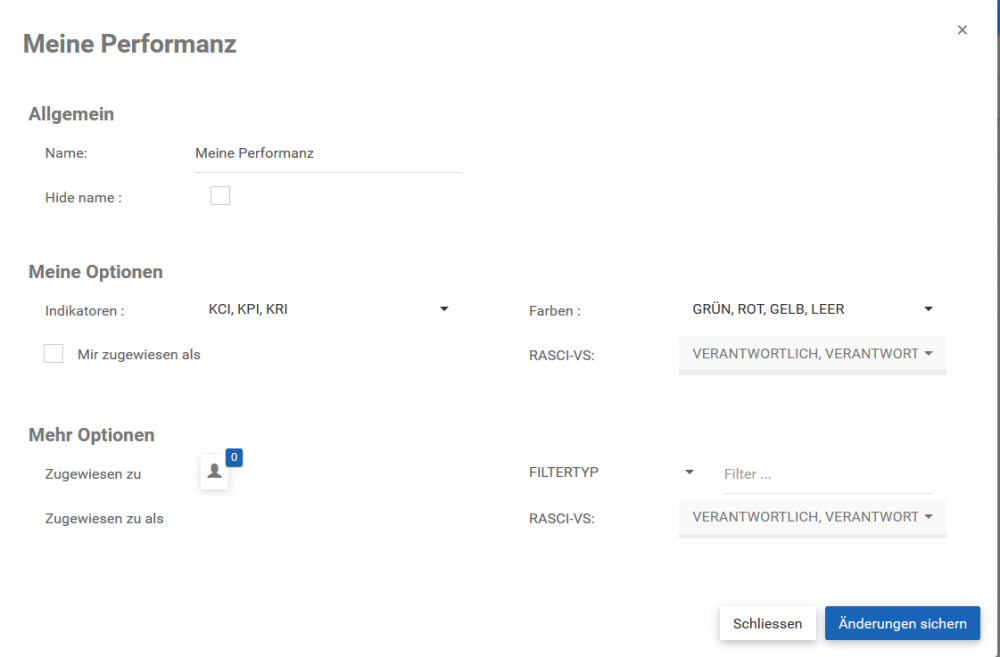
5. Nachdem Sie die Einstellungen angepasst haben, klicken Sie auf die Schaltfläche 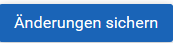
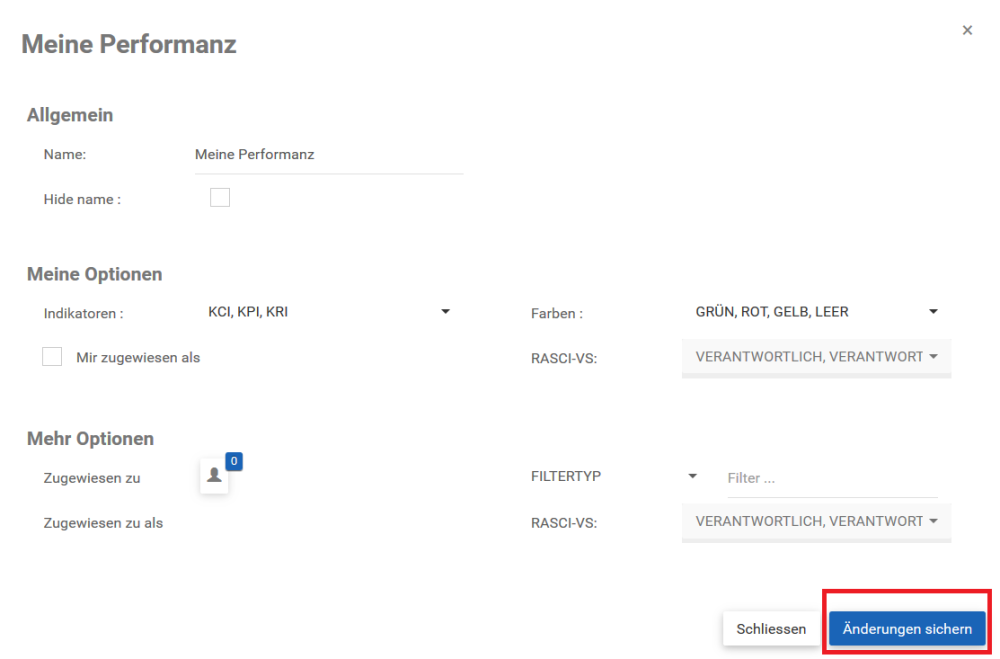
Meine Performance Widget Einstellungen Parameter
Auf dieser Seite gibt es eine Vielzahl von Variablen, die ein Benutzer einstellen kann, um sie anzupassen, um die Benutzerfreundlichkeit zu verbessern.
| Artikel | Einstellung | Zweck |
|---|---|---|
| A | Name | Ermöglicht es dem Benutzer, den Titel des Widgets anzupassen |
| B | Indikatoren | Ermöglicht es Benutzern, den Objekttyp auszuwählen, der angezeigt werden soll |
| C | Farben | Ermöglicht es Benutzern, nach ihren zugewiesenen Rollen zu filtern (wenn mehrere) |
| D | Mir zugeordnet als | Ermöglicht es Benutzern, durch die ihnen zugewiesenen Leistungsindikatoren (KPI, KCI, KRI) zu filtern, basierend auf ihrem Grad der Beteiligung gemäß der RASCI-VS Matrix |
| E | Zugeordnet zu | Ermöglicht es Benutzern, Objekte zu filtern, die indirekt mit den persönlichen Leistungsindikatoren einer Person verbunden sind |
| F | Zugeordnet als | Weiteres Kriterium, das Benutzern hilft, Filterobjekte anzuzeigen, die sich indirekt auf persönliche Leistungsindikatoren beziehen. Ermöglicht es Benutzern, indirekte Beziehungen basierend auf dem RASCI-VS-Kriterium zu filtern. |
A. Name: Der Abschnitt “Name” ermöglicht es einem Benutzer, den Namen des Widgets anzupassen. Um den Abschnitt “Name” zu bearbeiten, folgen Sie bitte den folgenden Anweisungen
i. Navigieren Sie mit dem Mauszeiger über das vorhandene Namensfeld.
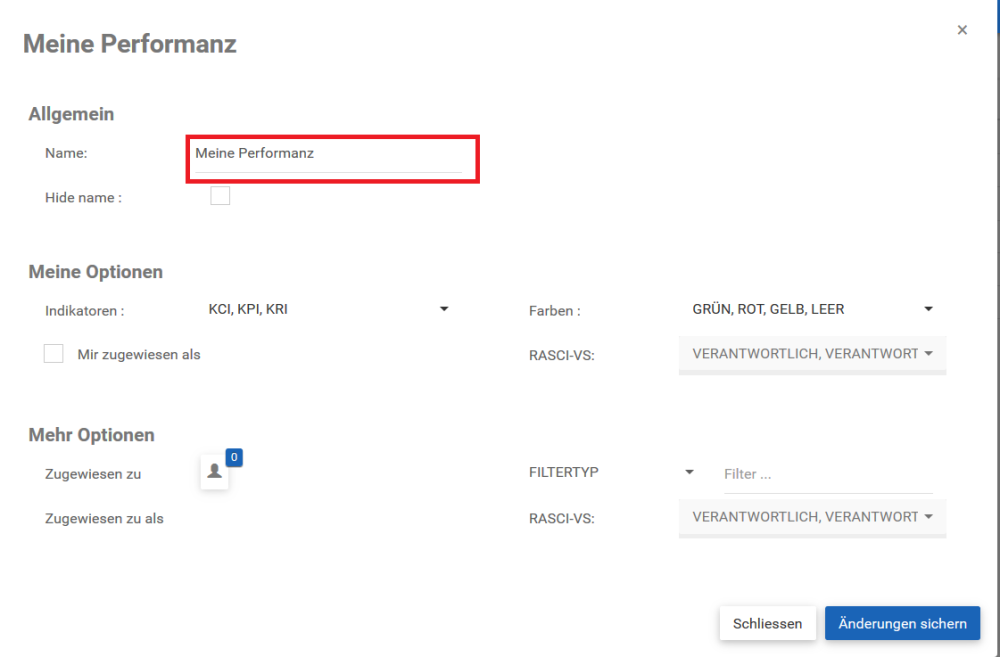
ii. Name bearbeiten durch Auswahl des Namensfeldes und Eingabe des gewünschten Namens
B. Indikatoren: sind die wichtigsten Werkzeuge zur Leistungsbewertung innerhalb des EPC. Filtern Sie durch KCI, KPI und KRIs, die dem Benutzer im Abschnitt “Indikatoren” im Widget-Filter zugeordnet sind. Bitte beachten Sie die folgenden Schritte zur Anpassung der Indikatorfilter;
i. Bewegen Sie den Mauszeiger über die Taskleiste Indikatoren.
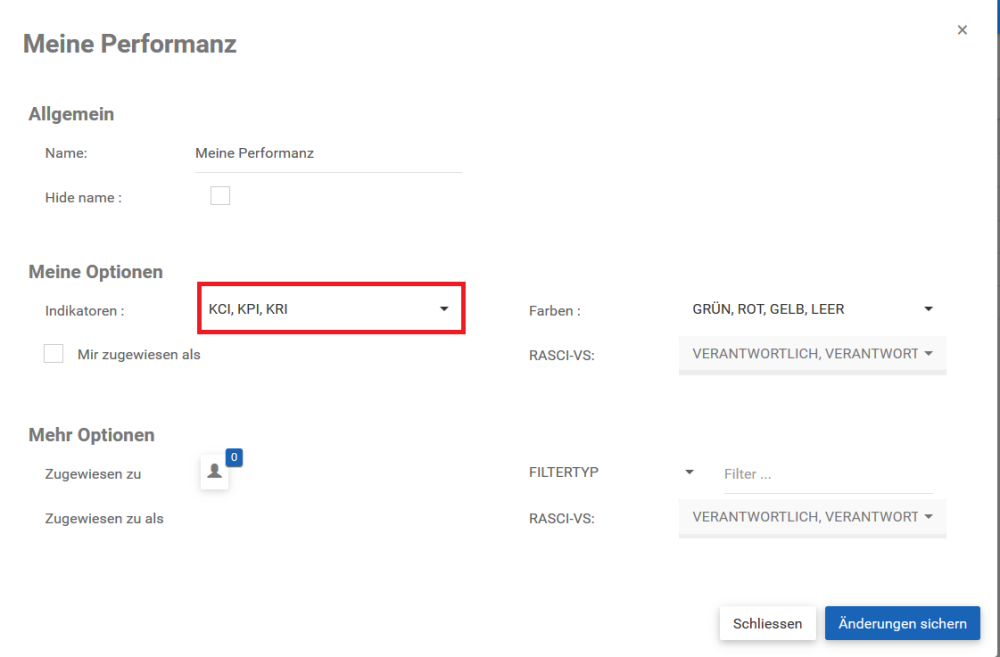
ii. Klicken Sie auf die Taskleiste, die ein Dropdown-Menü erzeugt.
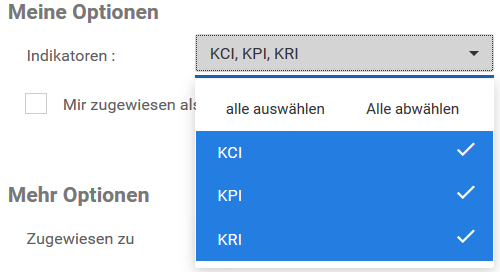
iii. Markieren/Deselektieren Sie die gewünschten Objekte, die im Widget-Fenster angezeigt werden sollen, indem Sie den Mauszeiger bewegen und auf die entsprechenden Objekte klicken.
Sie können MULTIPLE Indikatoren auswählen, die in einzelnen Widgets angezeigt werden sollen.
C. Farben: Farben werden verwendet, um Indikatoren für die aktuelle Leistung zu bewerten. Die Farbcodierung spiegelt wider, ob die aktuelle Leistung unter der Erwartung (Rot), bei den Erwartungen (Gelb) und über den Erwartungen (Grün) liegt oder nicht. Der Farbfilter kann verwendet werden, um verschiedene Indikatoren und deren Leistung anzuzeigen. Bitte beachten Sie die folgenden Schritte, um den Widget-Filter “Farben” anzupassen.
i. Navigieren Sie mit dem Mauszeiger über die Aufgabenleiste Farben.
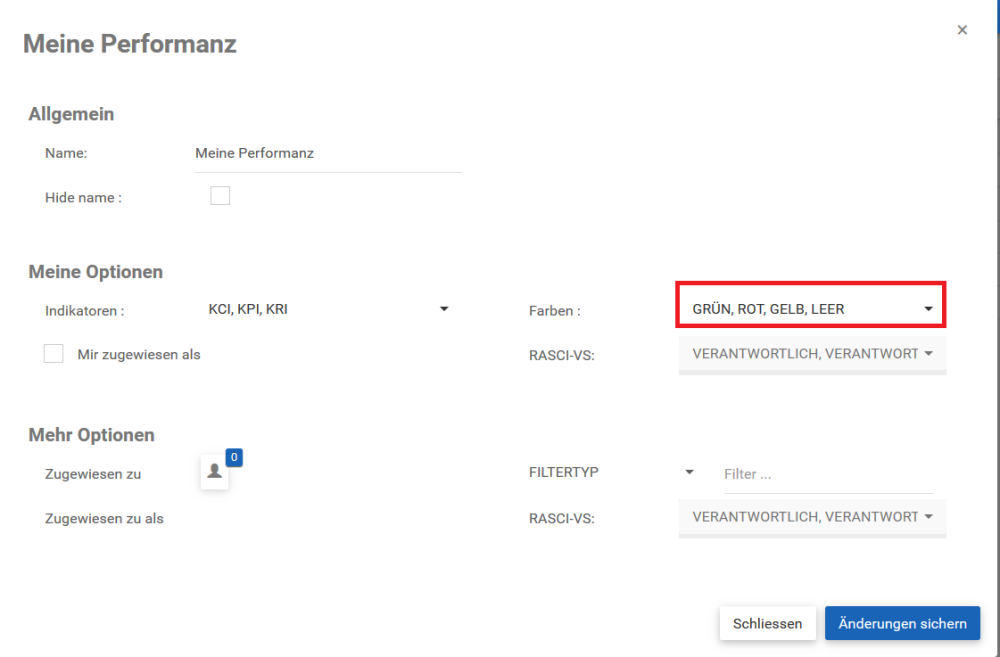
ii. Klicken Sie auf die Taskleiste, die ein Dropdown-Menü erzeugt.
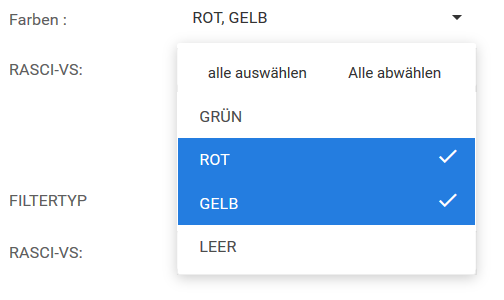
iii. Markieren/Deselektieren Sie die gewünschten Objekte, die im Widget-Fenster angezeigt werden sollen, indem Sie den Mauszeiger bewegen und auf die entsprechenden Objekte klicken.
D. Assigned to me as: Individuen werden Leistungsindikatoren zugewiesen, um Governance zu gewährleisten und die Leistung zu optimieren. Auf diese Weise kann der Benutzer die ihm zugeordneten spezifischen Leistungsindikatoren abfragen, um seine verschiedenen Verantwortlichkeiten und Leistungskriterien zu überwachen.
Der Filter “Mir zugeordnet als” ermöglicht es den Benutzern, ihre Leistungsindikatoren und den Governance-Level, der mit der RASCI-VS-Matrix verbunden ist, anzuzeigen.
Bitte beachten Sie die folgenden Schritte, um den Filter “Mir zugeordnet als” zu verwenden:
i. Navigieren Sie zur Seite Meine Leistung – Einstellungen.
ii. Navigieren Sie auf der Seite Meine Leistung – Einstellungen zum Kontrollkästchen “Mir zugeordnet als”. Beachten Sie, dass das Kriterium RASCI-VS auf der rechten Seite gesperrt wird, bis das Kästchen aktiviert ist.
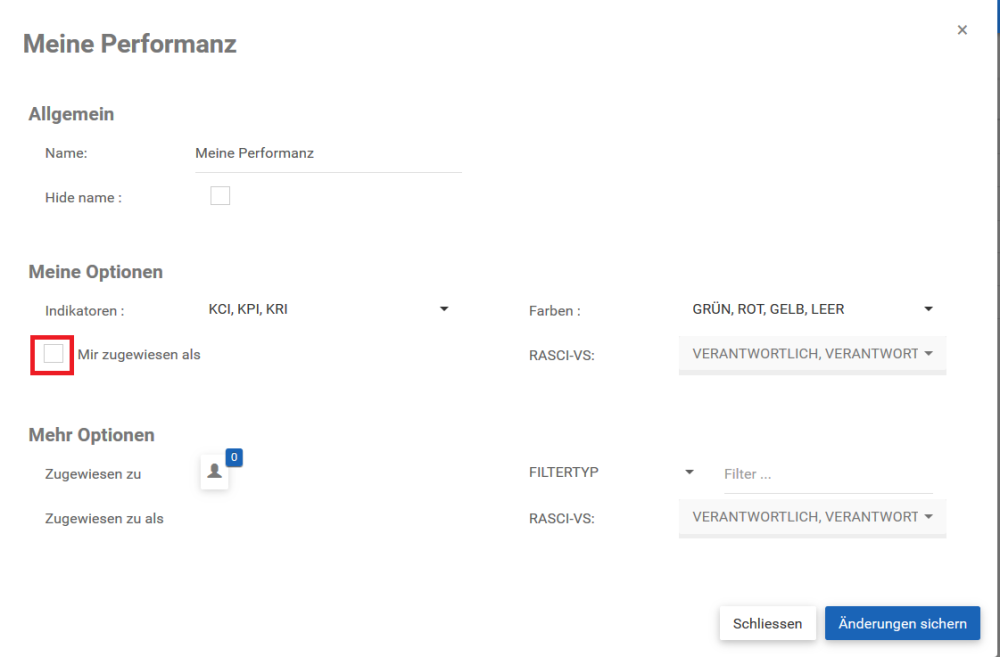
iii. Aktivieren Sie das Kontrollkästchen “Mir zugeordnet als”.
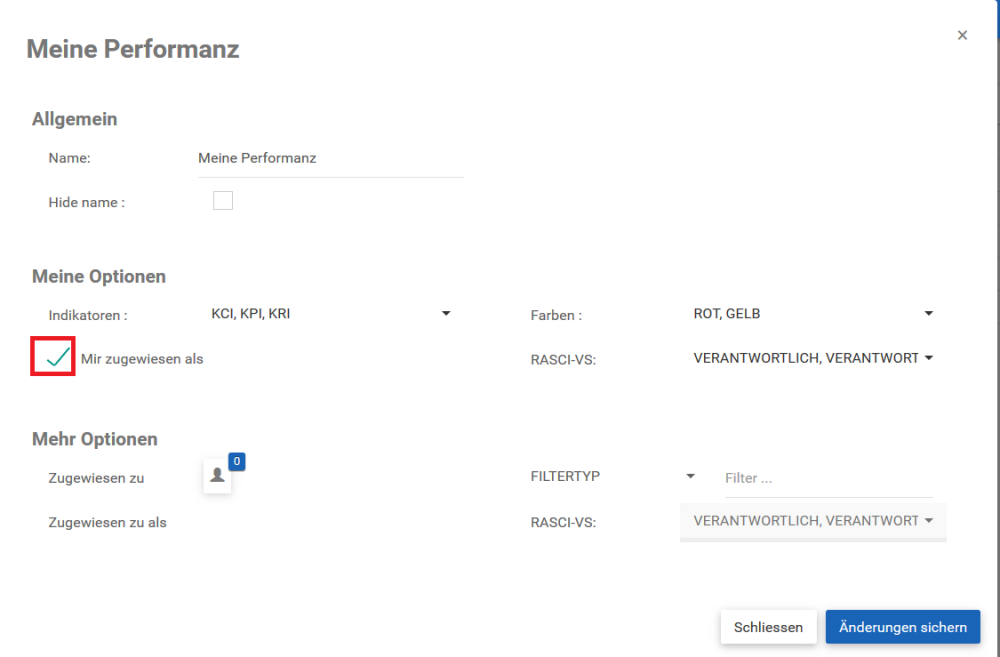
iv. Navigieren Sie mit dem Cursor zum Dropdown-Menü RASCI-VS.
v. Klicken Sie auf den RASCI-VS-Filter und ein Dropdown-Menü wird generiert.
vi. Wählen Sie die gewünschten RASCI-VS-Metriken aus. Beachten Sie, dass Sie mehrere RASCI-VS-Kennzahlen auswählen können.
E. * Zugeordnet zu:* Dieser Filter wurde entwickelt, damit Benutzer Leistungsindikatoren anzeigen können, die in direkter oder indirekter Beziehung zu bestimmten Rollen, Ressourcen, Assets oder Organisationseinheiten stehen können. Auf diese Weise können Benutzer sehen, welche Objekte sich auf verschiedene Personen und Rollen innerhalb des Unternehmens beziehen.
Die Verwendung dieses Filters erweitert den Umfang, den ein einzelner Benutzer innerhalb des Unternehmens haben kann.
Um den Filter “Zugeordnet zu” zu verwenden, gehen Sie bitte wie folgt vor
i. Navigieren Sie zur Seite Meine Leistung – Einstellungen.
ii. Wählen Sie das Dropdown-Menü “Filtertyp”.
iii. Ein Dropdown-Menü wird automatisch generiert.
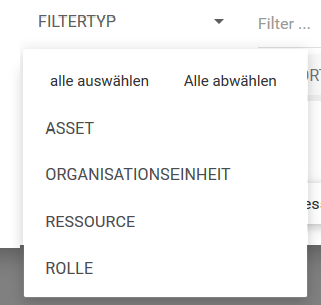
iv. Wählen Sie den gewünschten Filter aus. Beachten Sie, dass mehrere Filter ausgewählt werden können.
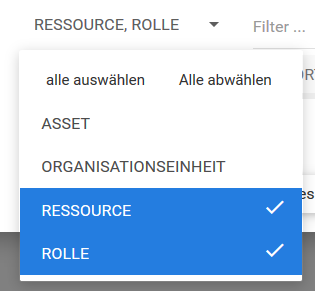
v. Sobald die gewünschten Elemente ausgewählt wurden, klicken Sie auf der Seite Meine Leistung – Einstellungen auf eine beliebige Stelle im Dropdown-Menü, um das Dropdown-Menü zu minimieren.
vi. Navigieren Sie anschließend mit dem Cursor zur Filtersuchleiste rechts neben dem Dropdown-Menü.
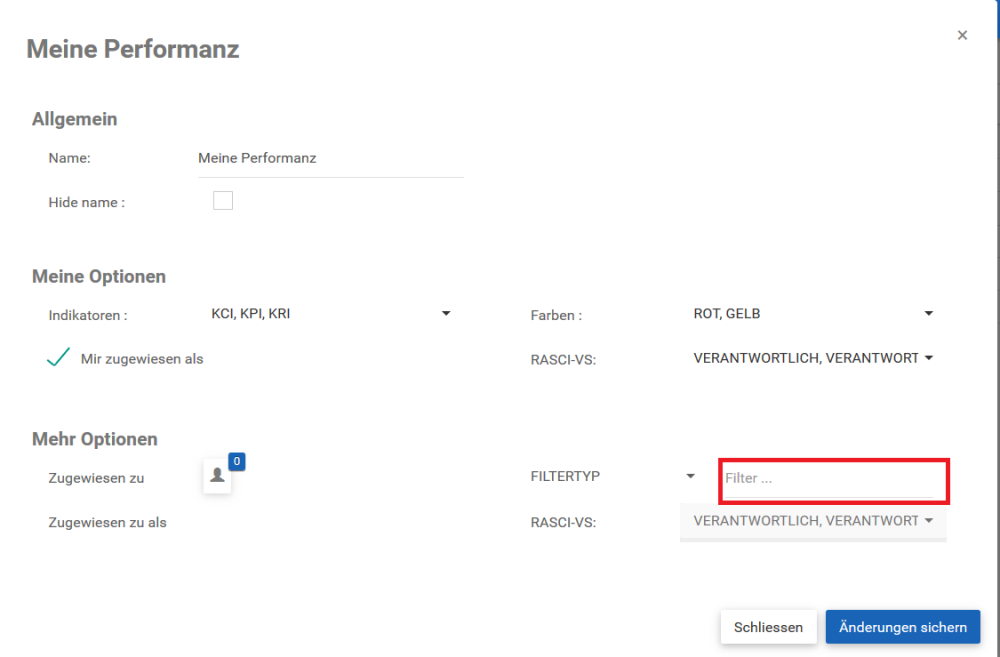
vii. Die Suchleiste verfügt über eine Auto-Populationsfunktion, die es dem Benutzer ermöglicht, den gesuchten Artikel leicht zu finden. Sobald ein Benutzer das Suchfeld ausgewählt hat, kann der Benutzer mit der Eingabe beginnen. Die Auto-Population-Funktion erzeugt eine Liste mit den verwendeten Buchstaben oder Wörtern.
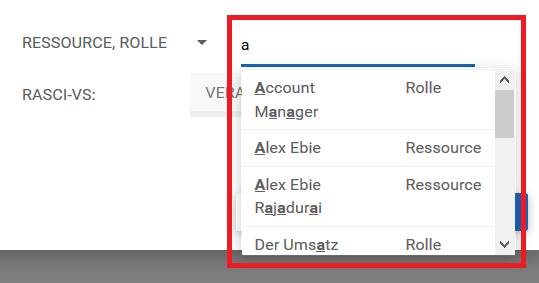
Wenn ein Benutzer sich der spezifischen Schreibweise eines bestimmten Elements nicht sicher ist, kann er auch die Schaltflächen 
viii. Wählen Sie das gewünschte Element aus, indem Sie auf das gewünschte Element klicken. Beachten Sie, dass die Bestätigung der Auswahl aus einem Element nicht im Dropdown-Menü erscheint. Sie erscheint im Symbol 
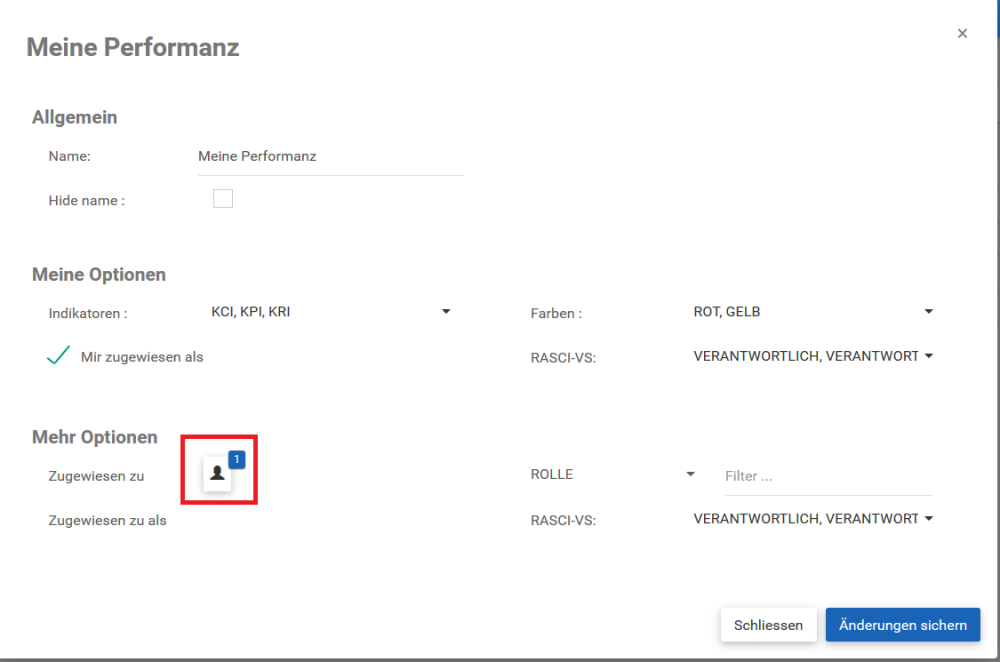
ix. Klicken Sie auf das Symbol und es wird das ausgewählte Objekt angezeigt.
F. Assigned to as: Der Filter “Assigned to as” ist eine Erweiterung des Filters “Assigned to”. Es ermöglicht eine weitere Segmentierung und Klassifizierung der Leistungsindikatoren, die unter Verwendung der RASCI-VS-Matrix ausgewählt wurden. Auf diese Weise können Benutzer zusätzliche Objekte anzeigen, wer/was mit ihnen verbunden ist und wie sie miteinander verbunden sind.
Beachten Sie, dass dieser Filter gesperrt ist, bis ein Benutzer ein Objekt im Filter “Zugeordnet zu” richtig ausgewählt hat.
Um über die Funktion Assigned to as zu filtern, lesen Sie bitte die folgenden Anweisungen:
i. Navigieren Sie zur Seite Meine Leistung – Einstellungen.
ii. Wählen Sie das Element im Filter “Zugeordnet zu” aus. Bitte beachten Sie die Zuordnung zu (E) oben für weitere Details.
iii. Nachdem Sie ein (oder mehrere) Objekte im Abschnitt Zugeordnet zu ausgewählt haben, navigieren Sie mit dem Cursor zum Dropdown-Menü RASCI-VS.
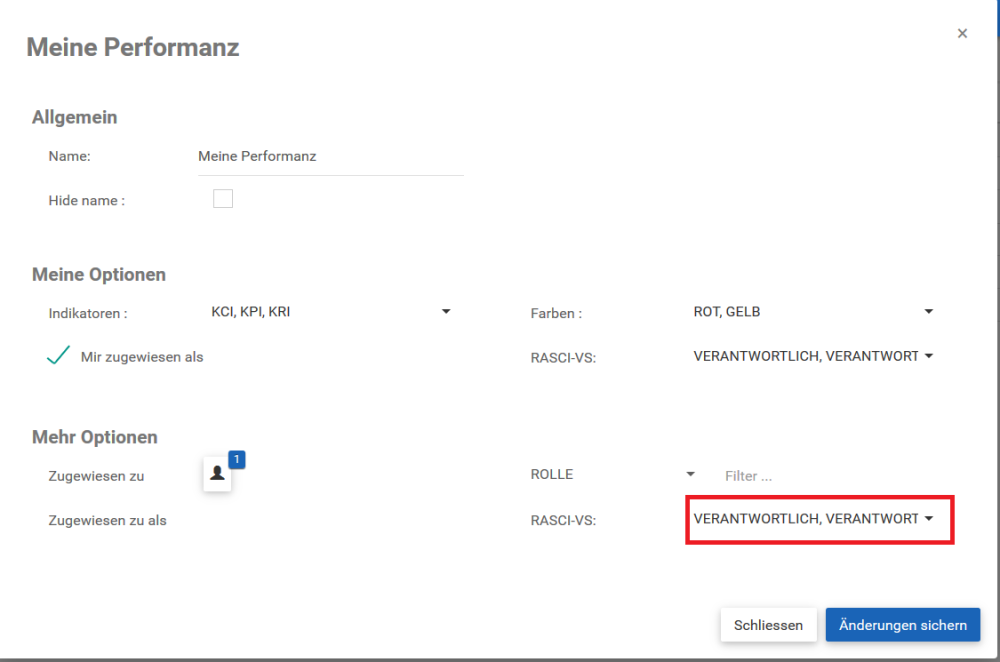
iv. Klicken Sie auf den Eintrag und es wird ein Dropdown-Menü generiert.
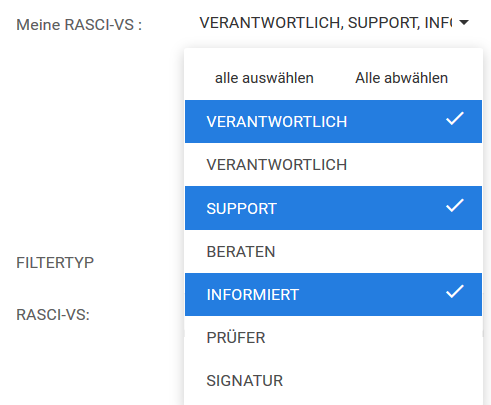
v. Wählen Sie geeignete RASCI-VS-Metriken aus. Beachten Sie, dass Benutzer mehrere RASCI-VS-Metriken zur Anzeige auswählen können.
Haben Sie noch weitere Fragen?
Visit the Support Portal