DEMO Procedure:
Check the following before beginning:
Check if merchant is in front of his computer with internet access
Check if merchant has downloaded “Buzzingaa” App on his Android or iPhone
Check if merchant has entered “Work” and “Home” Postcode and turned on ALL categories for testing.
Check if you have changed either “Home” or “Work” postcode on your phone to match merchants so you can test on your phone as well.
System Demo
Advice merchant to log in from the main website : www.buzzingaa.com.au from the Merchant Log in Section
Provide merchant with the following log in credentials
Username: demo@buzzingaa.com.au
Password: 26903
Click on “Submit Deals Now” from the top menu bar
Select Appropriate Category option from the drop down menu
Select “From” Time – Click Now on the date and time box
Select “To” Time – easiest way to do this is select now and use the slider to increase time (only increase time up to 30 min from start time for demo)
Ask Merchant to enter the following information manually
Radius in Meters
Item = will be the sale item e.g. “Half price Coffee”
Price = will be sale price e.g. “1.50”
Shop = Merchants Business Name
Address = Merchants Shop address”
Postcode = Merchants Postcode
Check if you have changed either “Home” or “Work” postcode on your phone to match merchants so you can test on your phone as well.
The following section will be filled in automatically so advise merchant not to enter any data here
The following section will be required to filled in correctly once the merchant has signed up with Buzzingaa as a paid merchant as the following will be required to customize voucher which the customers will see. For demo merchant can enter dummy information here.
The following section can be adjusted in a real push notification situation where merchant has limited number of items for sale and does not wish to notify all customers.
e.g. if a merchant has only 200 cupcakes to get rid of, he may choose to send out push notifications to 200 customers
Usually we will set this to 5000.
h3. Ask merchant to enter 5000 here and click on update
Next Step: Admin To approve the Push notification Request
Once the merchant has clicked “Update”
You will receive notification in Admin section. (See Guide “How to use Admin Section and familiarize yourself with Admin section before you conduct demo)
You will see the following under “Submit Deal” in Admin (Should be the very first one on the list with Submit Deals in “Red”
Click Submit Deal
It will ask you to enter a URL
For demo purpose paste the following:
http://buzzingaa.mobi/view/page/p/112093/
Advise Merchant the voucher attached to the deal is for demo purpose only.
Once merchant subscribe to Buzzingaa Service, we will customize and update voucher before submitting any deals
Click ADD
Both you and merchant should receive a push notification on your smartphone.
Click “View” on the app screen and you should see the voucher
Done

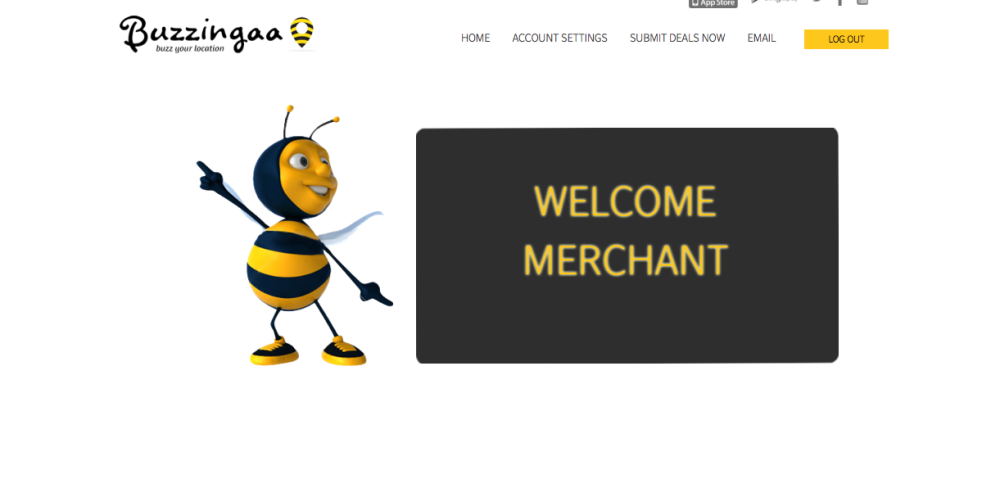
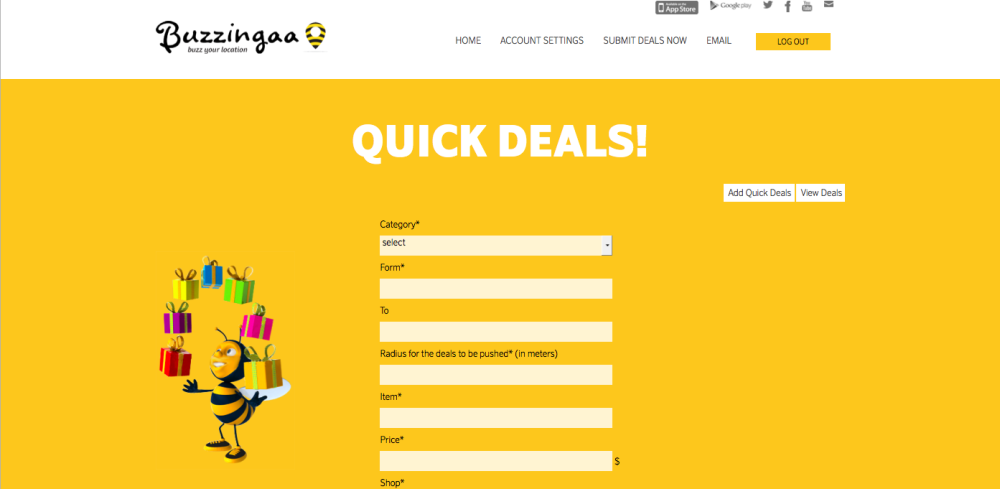
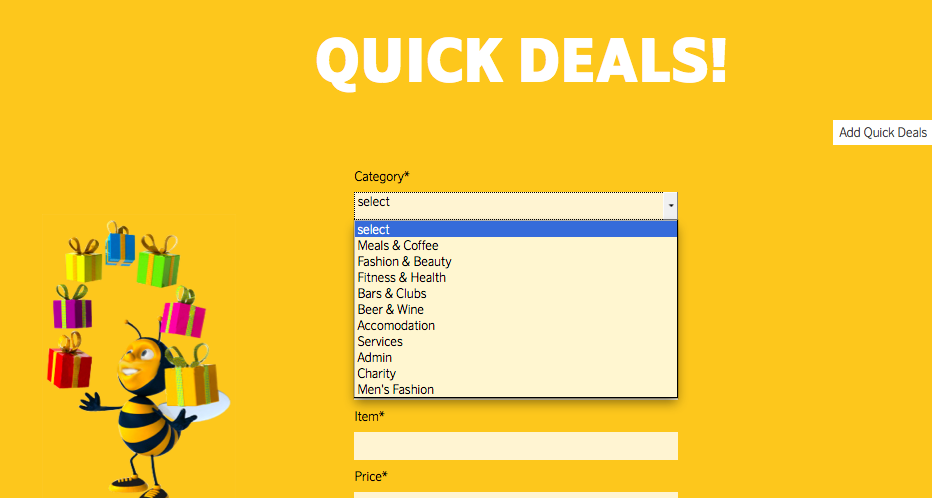
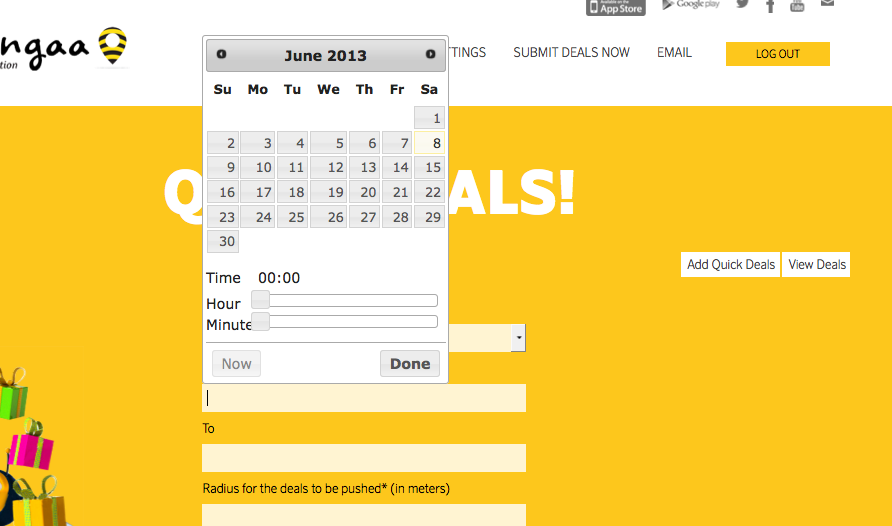
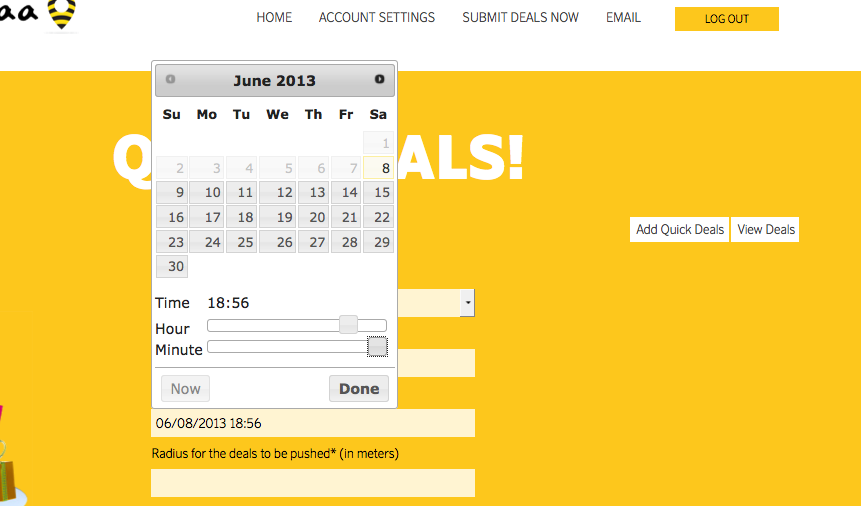
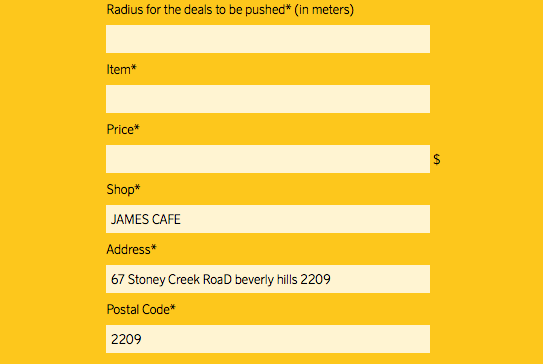
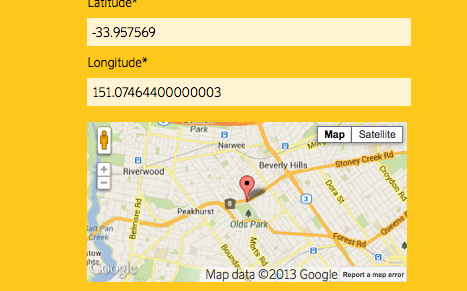
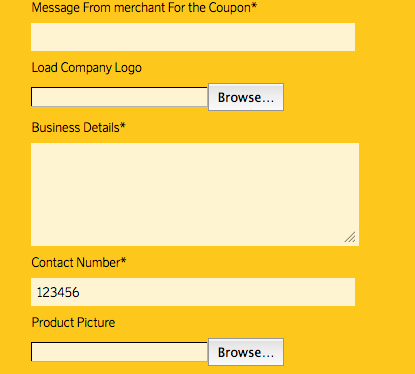
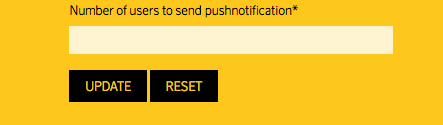

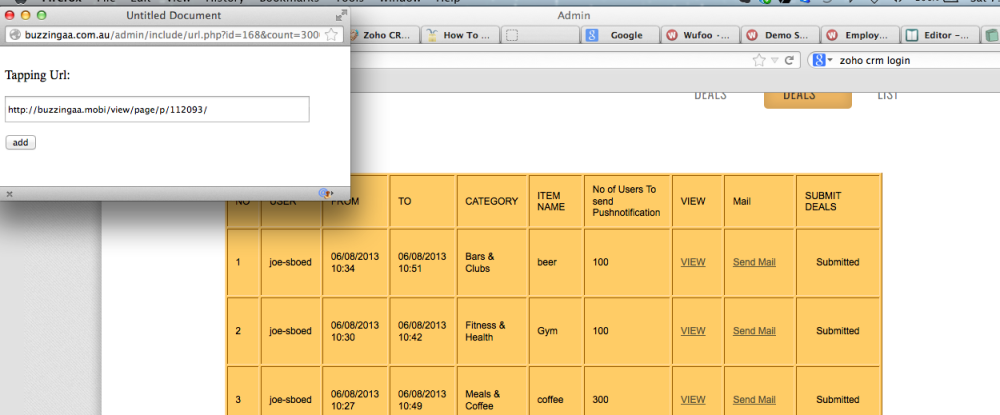
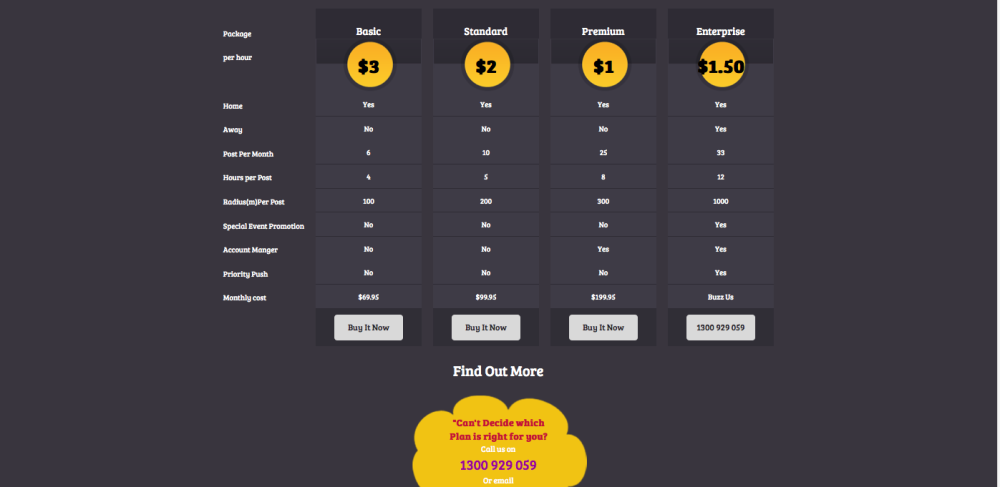
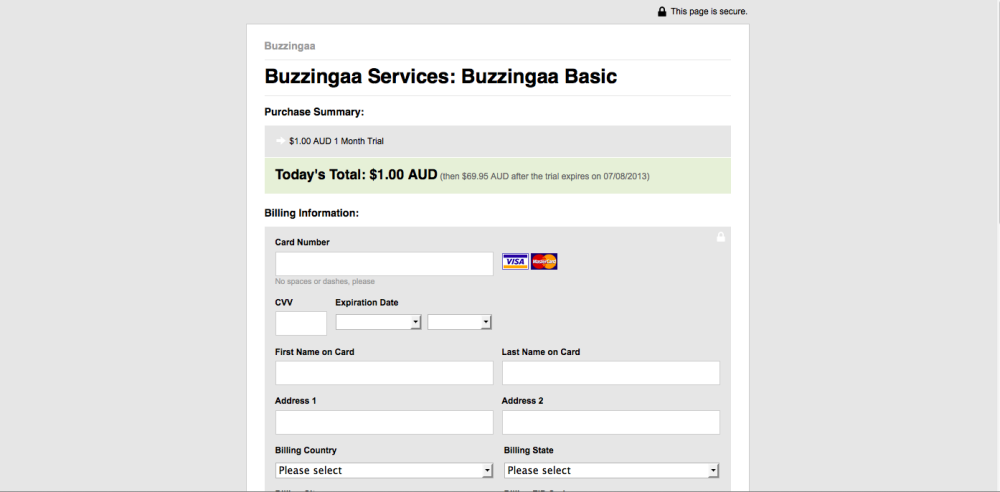

Post your comment on this topic.