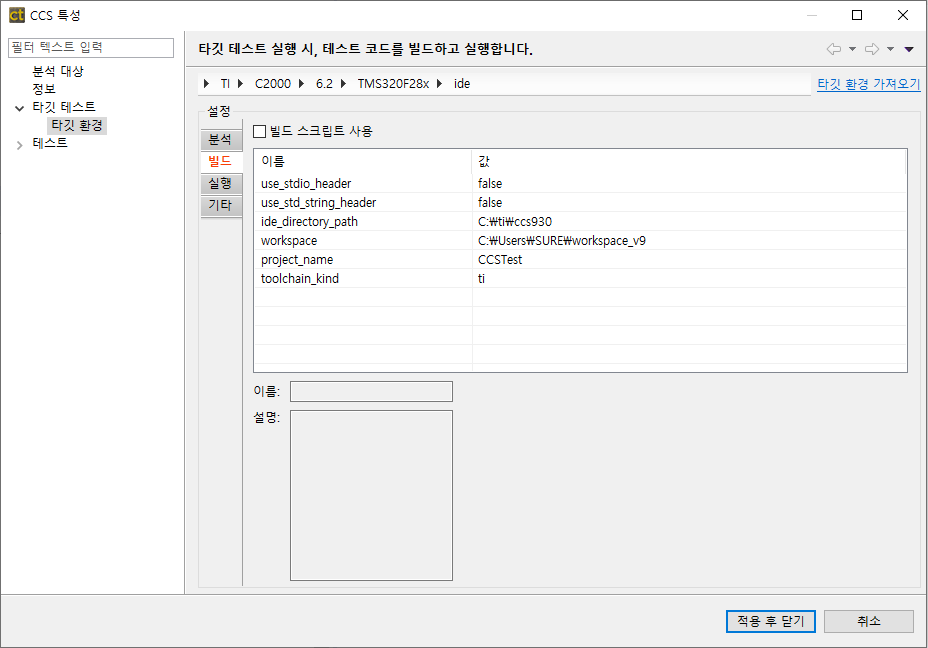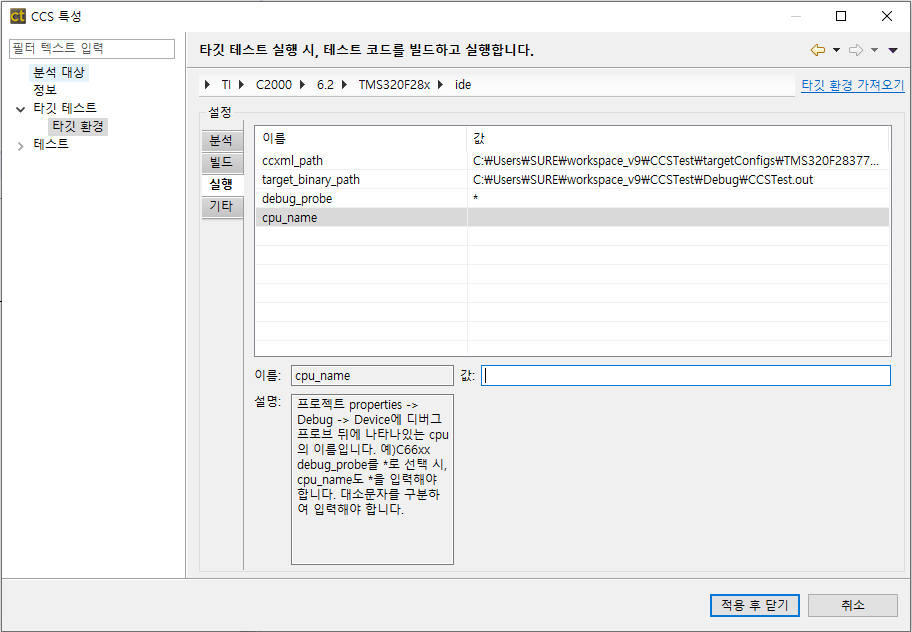- CT 프로젝트를 생성합니다. 프로젝트 생성에 대한 자세한 내용은 본 문서의 [Texas Instruments Code Composer Studio] 참고하시기 바랍니다.
- 테스트 네비게이터의 프로젝트 우클릭 후 [특성] > [타깃 테스트] > [타깃 환경]을 선택합니다. [타깃 환경]에서 타깃 환경 설정을 할 수 있습니다. 프로젝트를 생성할 때 선택한 툴체인에 따라 선택 가능한 디버거와 설정 항목이 달라집니다.
- 빌드 탭 항목
ide_directory_path Code Composer Studio의 디렉토리 경로 ex.C:\ti\ccs930 workspace Code Composer Studio의 워크스페이스 디렉토리 경로 project_name CT에서 분석할 Code Composer Studio 프로젝트 이름
- 실행 탭 항목
ccxml_path Code Composer Studio 타깃 구성 파일의 경로입니다. 프로젝트 경로와 타깃의 이름이 맞는지 확인합니다. 파일의 이름은 Code Composer Studio에서 설정한 타깃의 이름입니다.
예: {project_path}\targetConfig\{target_name}.ccxmltarget_binary_path Code Composer Studio 빌드 시 생성되는 바이너리 파일의 경로를 입력합니다. 예: {project_path}\Debug\{project_name}.out debug_probe Code Composer Studio properties에서 Device의 앞 부분을 참고하여 해당 타겟 디버거의 이름을 입력합니다. (예시의 사진에서는 Spectrum Digital XDS560V2 STM USB Emulator) cpu_name Code Composer Studio properties에서 Device의 뒷 부분을 참고하여 해당 타겟 CPU의 이름을 입력합니다. (예시의 사진에서는 C28xx)
6. 타깃 환경 설정이 끝나면 [OK] 또는 [Finish]버튼을 클릭합니다. 타깃 테스트를 수행할 준비가 끝났습니다.
Need more help with this?
Don’t hesitate to contact us here.