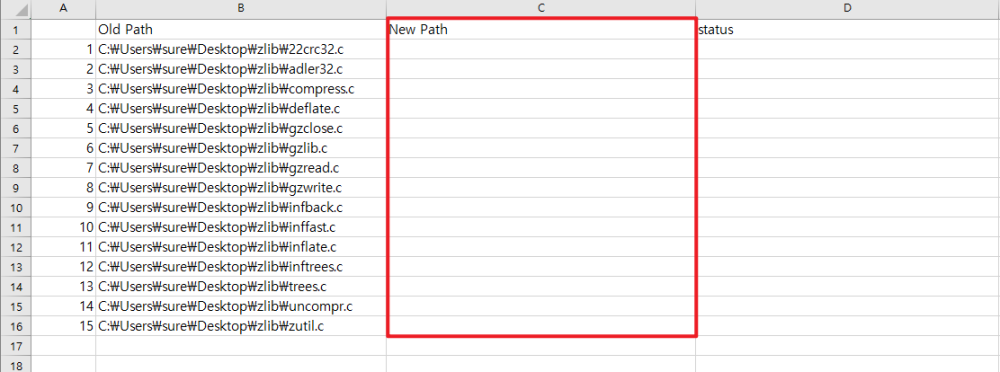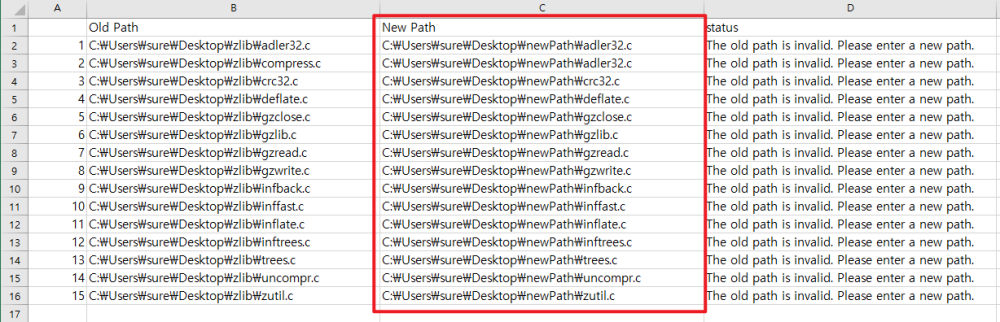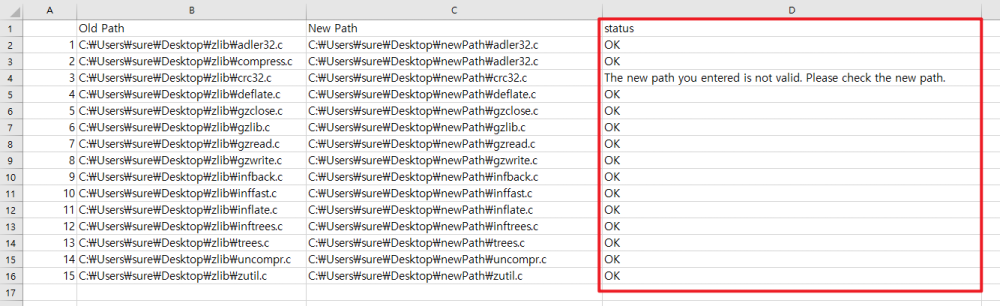If the source code path during export is different from the source code path when importing, an error occurs as shown below.

In this case, you can specify a new path through mapping while importing the project in the CLI. The mapping method is as follows.
- When you export a project, a PathMappingFile.csv file will be created in the specified directory.
- Edit the PathMappingFile.csv file.
- Old Path: This is the path specified during the project export process.
- New Path: This is the path to be used during the import process.
- status: Indicates the status of the path.
- If the file path is normal: “OK”
- If the existing [Old Path] is invalid and no [New Path] has been entered: “The old path is invalid. Please enter a new path.”
- In case the entered [New Path] does not exist: “The new path you entered is not valid. Please check the new path.”
- In cases where source code is included in the export : “This project contains source files. Do not enter new path If you import with source files.”
- Apply the PathMappingFile.csv using the —mapping-file option when importing the project.
- After the command is executed, the results for each path can be checked in the PathMappingFile.csv file.
Need more help with this?
Don’t hesitate to contact us here.