Step 1: Connect to your data. (Using the extracted DevAnalytics data you have from your system when you ran the exporting of DevAnalytics Data Program) select File -> Import -> Excel Workbook Contents.

A window appears, letting you select the workbook to import. There is currently no limitation on the size or number of objects in the workbook, but larger workbooks take longer for Power BI Desktop to analyze and import.
Once a workbook is selected, Power BI Desktop analyzes the workbook and converts it into a Power BI Desktop file (.pbix). This action is a one-time event; once the Power BI Desktop file is created with these steps, the Power BI Desktop file has no dependence on the original Excel workbook, and can be modified or changed (and saved, and shared) without affecting the original workbook.

Once the import is finished, a Summary page is displayed that describes the items that were converted, and also lists any items that were not able to be imported.

When you select Close, the report is loaded in Power BI Desktop. The following image shows Power BI Desktop after an Excel workbook was imported: Power BI Desktop automatically loaded the report based on the workbook contents.

Now that the workbook is imported, you can continue working on the report – such as creating new visualizations, adding data, or creating new report pages – using any of the features and capabilities included in Power BI Desktop.


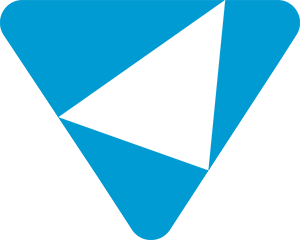
Post your comment on this topic.