1. Log into Data Studio
To log in, you’ll need a Google account—I recommend using the same one as your Analytics, Search Console, and/or Google Ads account.
You’ll land on the Data Studio overview page. Click the “Home” tab to view your dashboard.
2. Explore the Data Studio Dashboard

If you’ve used Google Docs, Sheets, or Drive before, this dashboard should look pretty familiar.
1. Reports
Here’s where you can access all of your reports (equivalent to a workbook in Tableau or Excel).
Notice that you can filter by who owns the report:
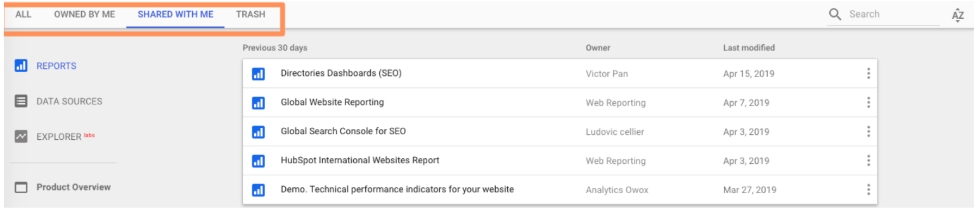
. Data Sources
Data sources lists all the connections you’ve created between Data Studio and your original data sources.
Data Studio currently supports 500+ data sources (jump to the section where I show you how to explore the possibilities.)
Google Data Studio Data Sources
The most popular sources include:
Google Analytics
Google Ads
Google Search Console
BigQuery
YouTube Analytics
PostgreSQL
Search Ads 360
Display & Video 360
If you’re using Google Analytics and/or Search Console (which I highly recommend), you’ll need to individually connect each view and property, respectively.
So if you have three GA views for three different subdomains, you’ll need to set up three different data sources.
Fear not, this is an easy process.
3. Explorer
Explorer is an experimental tool that lets you experiment or tweak a chart without modifying your report itself.
For instance, let’s say you’ve created a table in Data Studio that shows the top landing pages by conversion rate. While looking at this table, you think, “Huh, I wonder what I’d find if I added average page load time.”
You don’t want to edit the chart in the report, so you export it into Labs—where you can tweak it to your heart’s content. If you decide the new chart is valuable, it’s easy to export it back into the report. (Jump to the section where I explain how.)
4. Product Overview
This brings you back to that Overview tab. Not sure why it’s here; I never click it.
5. Report Gallery
This is a collection of templates and examples. More on the gallery in a bit.


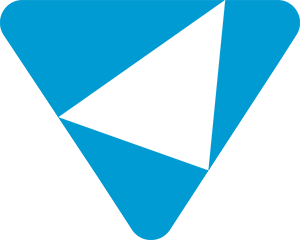
Post your comment on this topic.