Actions are displayed in teh Dynamic Work Center or Customer Centric Hub screens when a Master Data or Work Request is right clicked.
If you are not seeing the particular action as expected check if the action is available in the main action header table /BTI/MDE_C_ACT.
Actions that are not provided as standard can be added in the enhancement spot but will require coding and configuration to set up.
See the Developers Cookbook: Adding Custom Actions for more details.
Resolution Steps
1. Check the Profile you are using, and check that the action is not deactivated in the profile
To check which profile you are using in the Customer Centric Hub
Go to Options and Preferences
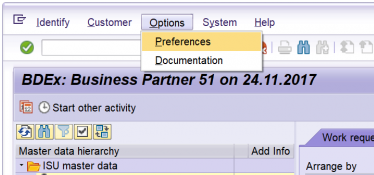
2. The action must be active in the configuration action header table /BTI/MDE_C_ACT
Field Inactive should be set to blank.
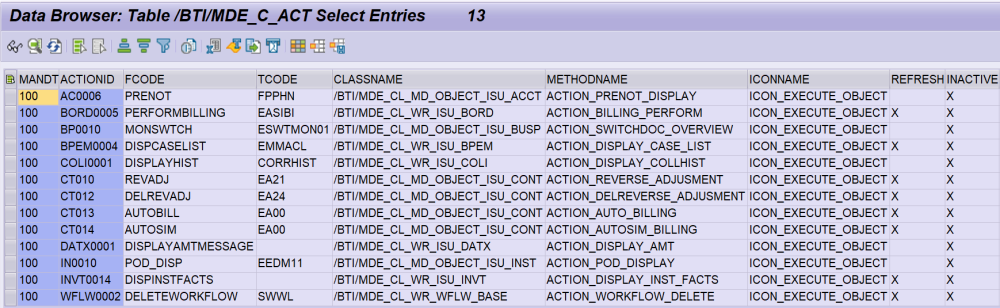
If the action is inactive, change the configuration to activate the action.
3. Transaction code description turned off?
The associated transaction code for the action can be turned off in the user Preferences menu.
If the transaction codes are not displayed it can be confusing to understand which transaction the action represents.
Go to Options, Preferences:
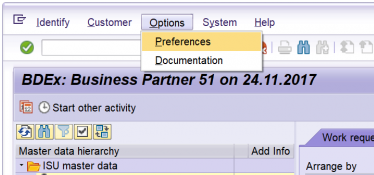
Select tab Settings.
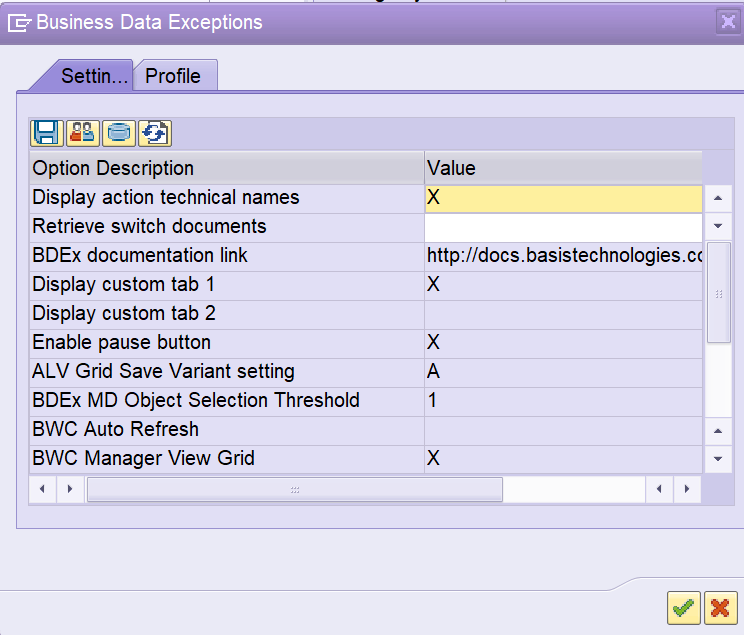
Check the Display action technical names value has the X flag set.
4. Incorrect User set up
In the Dynamic Work Center the following actions:
*Reassign
*Forward
Are only available in the Custom Search and other folders for a user assigned to a Manager Position.
Check in the Organizational Assignments folder that the user position is a Manager (you can see this from the position icon):
5. Incorrectly configured
The action must be configured in the Work request action or Master Data action tables to ensure it is displayed and linked to the correct object.
If the action is active, available at the Profile level but not appearing in the dropdown list check the configurations to ensure the action is displayed.
For Work Request Actions
Check configuration table /BTI/MDE_C_EXACT
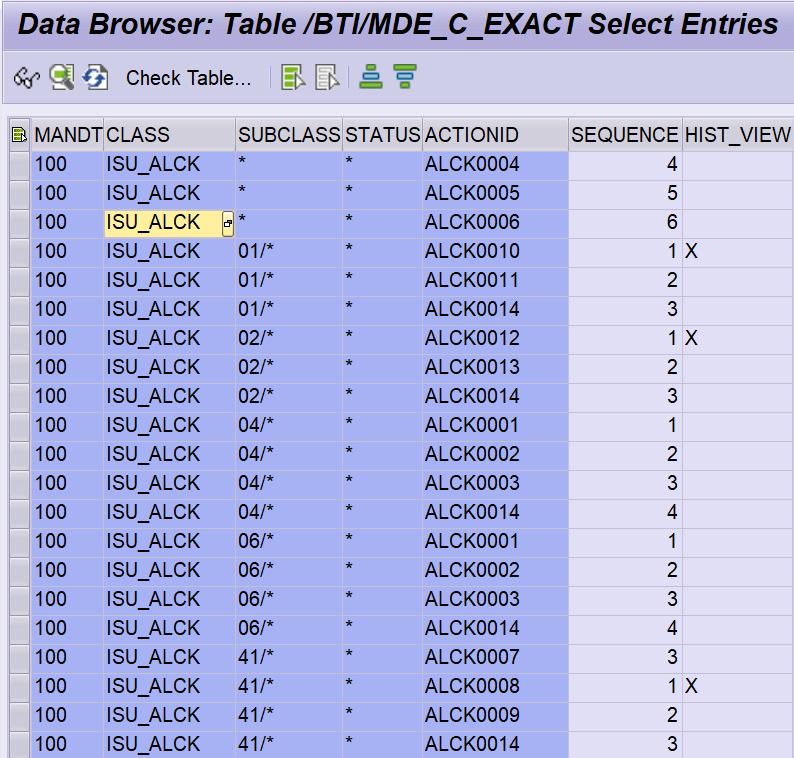
Find the Action ID (look this up against the tcode in the header table /BTI/MDE_C_ACT).
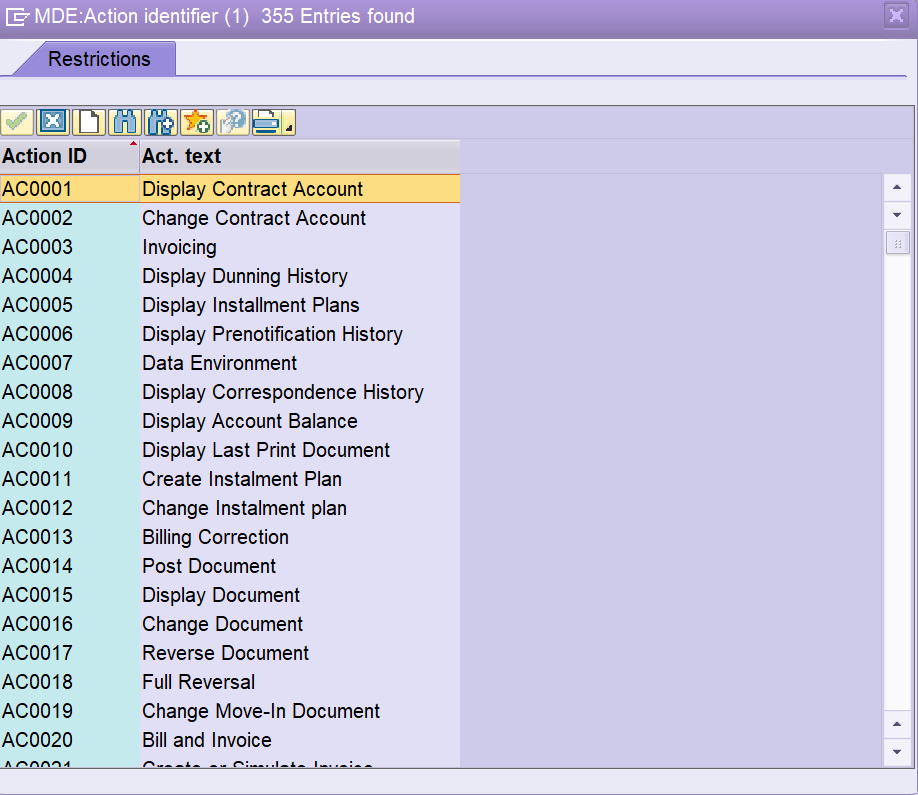
Then check the sequence is valid and only appears once against the action.
Also check the subclass and status is accounted for (either by * or specified directly in the list)
The action listed as sequence 1 should always be the display action for the Work Request
i.e. Work Request = ISU Account Lock the first action should be Display Account Lock.
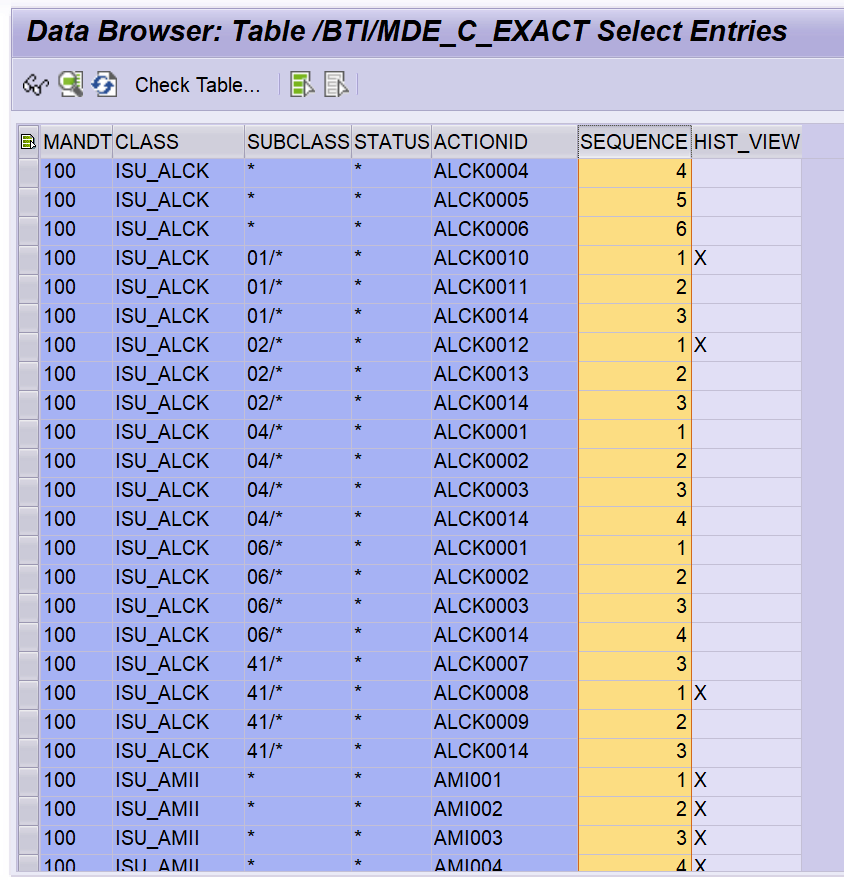
For Master Data Actions
Check configuration table /BTI/MDE_C_MDACT
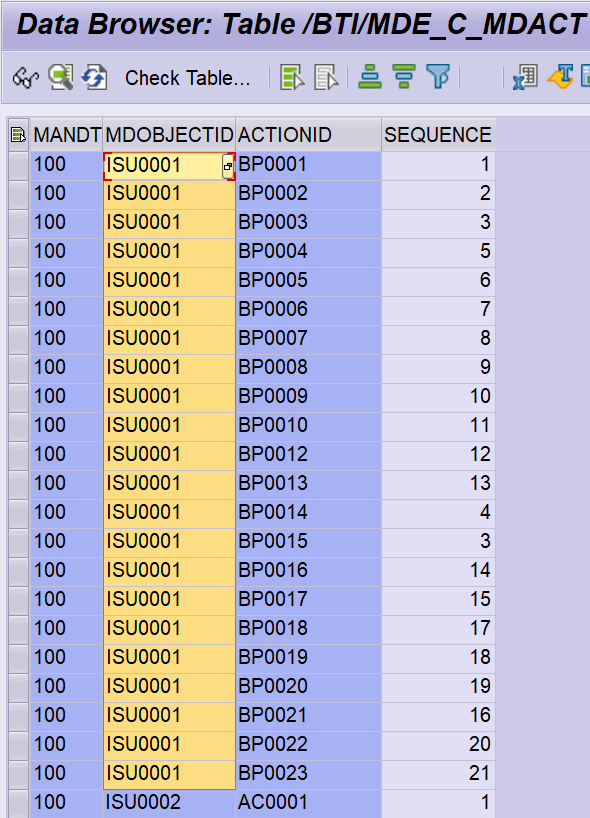
Find the Action ID (look this up against the tcode in the header table /BTI/MDE_C_ACT).
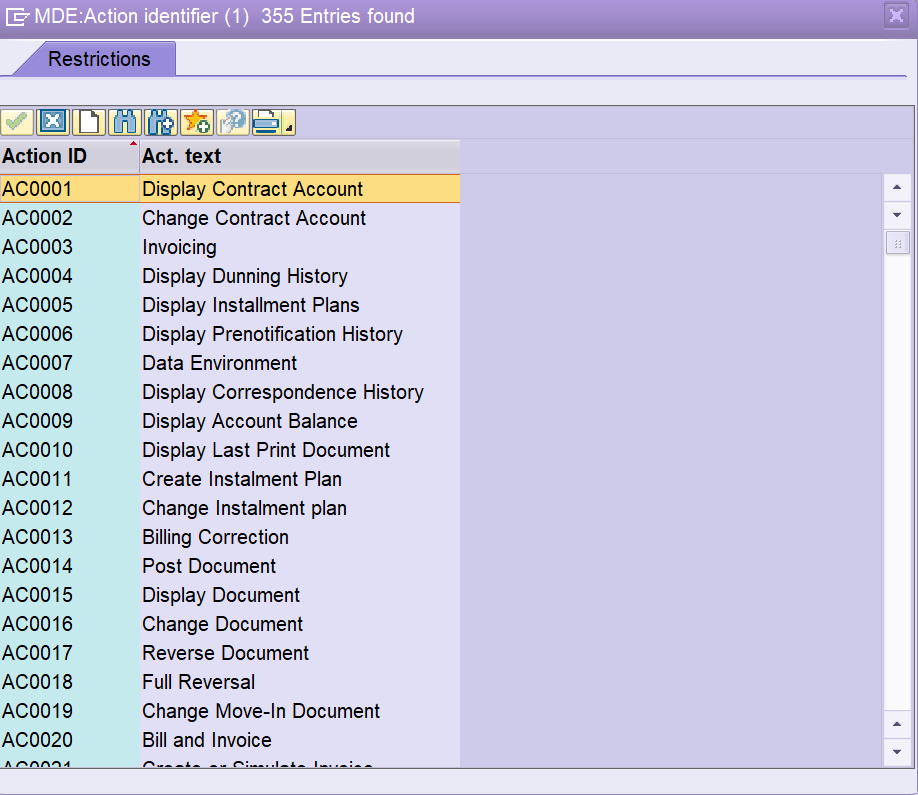
Then check the sequence is valid and only appears once against the action and it is registered against the correct Master Data Object.
For more help on how to configure actions see Configuration Guide: Actions

Post your comment on this topic.