Manage accounts payable information, produce travel documents for passengers, escorts and drivers; generate inventory/utilization reports
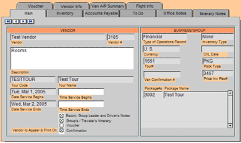
As you finish creating and publishing your Package, you will be asked if you want to create Operations records. If you chose not to do it at that point, you can create them at any time by going to the List View layout in Package and clicking on the “Load Ops” button.
The fields contained on the Main entry tab are pretty straightforward. Note that the “Type of Operations Record” will be “Financial” if the Price/Inventory record represented has a cost loaded. If not, the Operations record will be classed as “Op Info”. If you entered a beginning and end time for the service in Price/Inventory, it will be displayed. If not, you may want to load it here (doing so will not cause the P/I record to be updated).
The “print control box” ( labeled Vendor to Appear & Print On) is where you will designate where you want this item to appear, whether on the Escort’s, Driver’s and Group Leader’s Notes, on the Group’s/Traveler’s Itinerary and/or on a voucher. You can select or de-select by clicking on the check boxes
Inventory Screen
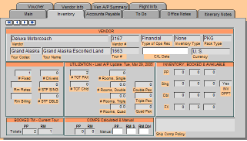
Accounts Payable Screen
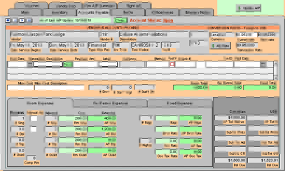
How to Post Payments
Payments can be posted in one of two ways. The first is “manually”, by filling in the fields from left to right in the payment grid above. The Transaction Description and Label fields are value lists, the values being Deposit, Final Payment, Credit Rec’d, Refund Rec’d, Adjustment and CC Passthru; and Amt, Adj and Credit, respectively.
To post a deposit this is what you would do: Input the date of payment in the Post Date, select Deposit as the payment type, enter the payment amount in the field named so, de-select the “Write” check box and click on the green “Post” button. At that point a dialog window will open, inviting input of a check number or reference to a credit card if that is how the payment is being made. The field will accept text or numbers.
Note that clicking on the green “Tot” button will auto-load many of the fields, and will put an “x” in the Write box. If you are not paying via the “Checks” database, de-select that by clicking on the box.
To post a final payment, the process is exactly the same as for posting a deposit except your payment type will be Final Payment rather than Deposit.
The second method is to make payments via the “Checks” database. To do so, complete the fields to the left and leave the “Write” box checked. After setting up all of the records on which you want to make payments, go to the Main Menu and click on the “Checks” icon. What you will see upon entering is a list of all checks that have been similarly queued for payment back in Ops. If you want to proceed to processing all payments, click on the “Set Up Checks” button. To de-select any, click on the “x” in the “Queue?” of the record(s) in question.
What you’ll see next is a “Check Selection Screen” where you can reconfirm one final time the checks that you want to process. Click on the “Continue” button to proceed and, having indicating that you want to go ahead and issue checks, you will be asked for the number of the first check being issued. Enter that and continue on. The check is not physically being written from Tour Tools, however, the Ops records will be tagged with the check number and the date of issue. A disbursement report will also be generated and will reflect payments made, by what check, on which date.
Using this last method is extremely helpful when you have a number of payments to process, and especially when you have a number of payments due to the same vendor. If you have one payment due to Vendor XYZ for $100, and another for $500, one check for a total of $600 can be “written”; each Ops record will reflect the total of the check and the number, thereby creating an easy cross-reference.
To make an adjusting entry… this might be done if a payment check was voided…enter the amount of the adjustment; DO NOT ENTER AS A NEGATIVE as TourTools recognizes it for what it is when you select Adjustment in the Transaction Description field and Adj as the label.
Posting a Refund: When a refund check is received from a vendor, post it as follows: In the Transaction Description field chose Refund Rcvd. The amount goes in as a positive number, and the Label should be CR. Click on “Post” as always and enter the number of the check you’ve received.
Manual Adjustments: Manual Adjustments might include forcing a comp, or perhaps adding an extra guest for dinner. If the vendor has agreed to a comp policy that is more lenient than what was first agreed on and loaded in the Price/Inventory record, use the Manual Adj fields on the Rooms Expense tab or the Adjust field on the Per Person Expenses tab to adjust as appropriate. The field labeled “Misc Cost”, which can accommodate positive or negative amounts, is generally used to make adjustments which are “random”. As an example, you might enter $25 in the cost field and in the “Misc Cost Description” type “Mrs Jone’s Dinner Guest”. Clicking on the “$ Update Tots” button will adjust the A/P amount being calculated based on any of these kinds of input.
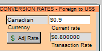
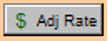
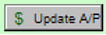
Vendor A/P Summary Screen
It is advisable to get an overview of what might be owed to a particular vendor for all services or tours before issuing a check for the one item you are looking at. The Vendor A/P Summary layout will display other services booked with the same vendor for the same tour. You can otherwise do a “find” on the Vendor and reference what payments might be due for other tours. In any case, if you want one check to cover multiple payments, queue them all at the same time following the procedure outlined previously.
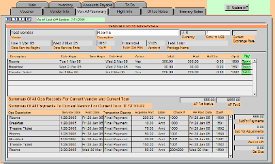
To go to the record referenced in the upper part of the screen, click anywhere on the line describing the service. In this example, clicking anywhere on the bottom line, which references a theatre ticket for March 4, will take you to the Ops record for that ticket.
To Do Screen
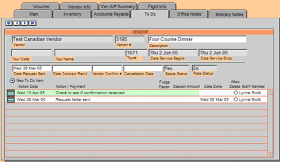
What displays in the “Space Status” and “Rate Status” will change depending on where you are in the process of requesting/confirming services. Once the “Date Request Sent” is filled in, the status will change to “Req”. As soon as you enter a date in the “Date Contract Rec’d” field, the status will change to “Conf” and the Rate Status will change from “Est” to “Conf”. If the “Allow Delete” button is selected, the “To Do” record can eventually be deleted from the system.
Office Notes Screen
This screen is for internal office notes. Enter your text in the Office Notes Entry field and click on the pencil box to automatically load the text in the lower part of the screen, complete with user name and date of entry.
Itinerary Screen
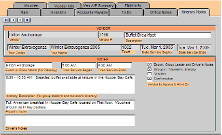
Voucher Screen
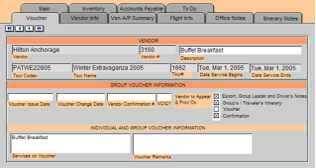
Vendor Info Screen
Vendor Info screen displays the contact and address information from Vendor.
Flight Info Screen
If your Ops record represents flight services, the schedule—as created in the Price/Inventory record—will be reflected here.
Ops Info Records
It is possible to create records right in Ops that are not truly associated with a Package element but rather are needed to create “filler” in the itinerary, the escort notes, etc. These records are purely informational and will not have a financial component to them.
By example, let’s say you want to include in your itinerary a remark to the effect that the group may expect to be met upon arrival at the airport by a representative of your company.
With the Ops record representing the air service open, click on “Scripts” from the FileMaker menu and choose “ New Ops Info Rec“ from the list that drops down. The record that is created will be classified as an “Ops Info Rec” as opposed to “Financial” since it has no financial component. Enter the “Event Name” as well as the appropriate text in the “Itinerary Notes” field. The record will appear in sequence along with all the others on whatever report you generate; the Itinerary, Escort Notes, etc.
Reports Menu Screen
There are several reports included in the Operations database:
Itinerary: This is a day by day listing of all services that make up the tour (providing the Group’s/Traveler’s Itinerary print control has been checked and the service has not been tagged for omission back in the Package itinerary).
Quick Tour: This gives you an overview, in date order, of all operation records for a given tour.
Voucher: Click on this icon to generate a group voucher. A voucher will only print if the print control box has been properly checked.
 Inventory Utilization: This report reflects inventory as loaded in Price/Inventory, as well as what has been sold and what is still available. In addition, you can see at a glance how many Packages are sharing the particular Price/Inventory record (column labeled “Pack”), whether the
Inventory Utilization: This report reflects inventory as loaded in Price/Inventory, as well as what has been sold and what is still available. In addition, you can see at a glance how many Packages are sharing the particular Price/Inventory record (column labeled “Pack”), whether the
service has been inventoried (the column labeled “Mngr” will show P/I if so), the “Type” as assigned back in Price/Inventory (per person, fixed or room), and the Space and Rate Status (explained under “To Do” previously). This report can be compiled by tour, by supplier, or by criteria of your choice.

Rooming List Cover Sheet: This report reflects room totals and check in and out dates, and can be used as a cover to your roomlist.
Tour A/P Report US$: This report shows the total cost (based on current reservations), payments made and balance due to each Vendor, converting if necessary, any foreign currency amounts to US dollars.
A/P Report Native: This report reflects the same, however, transactions in foreign currency are shown in the native currency.
Disbursement Report: The report reflects payments made, sorted by tour.
Pax/Rm List: Use this report to run a list of passengers using the service(s) represented in your found set of records. If the Vendor is a hotel, the report will compile as a rooming list. If not, the report will be a simple name list.
Air Deviation List: Run this report to see the individual flight schedules you may have loaded on the Flight Info tab in Bookings.
A/P Cover Letter: This letter provides an overview of the service being provided as well as what is due and what’s been paid. A message can be typed in the document as it’s being prepared for printing.
Quick Driver Notes: This report is an abbreviated version of Driver’s Directions.
Bus Booking Report: This report keys on “Type of Vendor” equals “Bus” as entered back in Vendor. It reflects how many coaches are required, the number of passengers booked on the related tour, date requirements and tour name.
Unstored Fax/Letter/E-Mail: Use these forms for quick communication to your vendors. The text is not stored, so if it’s necessary to preserve the communication, make a hard copy of the document for your file.
Single or Multi Service Request/Reconfirmation: Use these forms or letters to make your initial space request or to reconfirm services with the vendor. The multi service reconfirmation is used for instances where you are purchasing multiple services from the same vendor, for example, a hotel where you have booked accommodations and meals.
Multi Service Cancel: Use this when you have multiple services booked with the same vendor for the same tour, as in the example above, a hotel where you have rooms and meals booked that you want to cancel. The affected Ops records will be marked as CXL and a cancellation letter will be generated. A word of caution: canceling the record will mark the element as being cancelled on ALL packages that the same price inventory record had been used on. (If you need to cancel just one service, use the “Cancel” button at the top of the screen. You will be given the choice of canceling the single record or all records related to the same tour.)
If you have any questions that are not answered here Contact TourTools Support for assistance.




Post your comment on this topic.