Im Bereich Administration unter dem Navigationspunkt Inhalte und dem Unterpunkt “Seiten” kannst du über den Button “Neue Seite anlegen” rechts oben eine neue Inhaltsseite anlegen.
1. Titel
Zuerst musst du deiner Seite einen Titel geben. Dieser Titel wird die Überschrift der Seite, und auch der Text, unter dem die Seite in der Navigation zu finden ist, sein.
2. Inhalt der Seite
Die Inhalte Deiner Seite generierst Du mit unserem ContentBuilder. Dies geschieht in mehreren Schritten. Zuerst ziehst du einen passenden Block aus der Leiste rechts in den Inhaltsbereich. Es gibt über 400 vordefinierte Content Blöcke, aus denen du wählen kannst.
Der Content Block befindet sich jetzt im Bearbeitungsfeld der Seite. Wenn du jetzt in den Block klickst, öffnet sich links daneben ein Menü (siehe Bild 2 grüner Pfeil). Damit kannst du den Content Block gegenüber den anderen Content Blöcken verschieben, ihn duplizieren, entfernen oder den HTML Code des Content Blocks anzeigen und editieren. Zusätzlich bekommst du ganz links unten ein Menü, mit welchem du den Inhalt des Blocks bearbeiten kannst (siehe Bild 2 roter Pfeil). Dort kannst du Schriften editieren, Icons und Links einfügen, sowie den HTML Code anzeigen und editieren.
Bilder
Wenn du mit dem Mauszeiger über das Bild fährst, erscheinen auf dem Bild zwei Symbole (siehe Bild 3). Über das untere Symbol kannst du das Bild austauschen, also ein neues Bild hochladen. Sobald das Bild hochgeladen ist, kannst du es an Größe und Form des Rahmens anpassen. Das obere Symbol öffnet ein Fenster, in dem du einen Link setzen kannst, auf den das Bild verweisen soll. Dieses Bild kann sowohl ein externer Link, als auch eine von dir hochgeladene Datei sein.
Bilder verlinken
In Bild 4 siehst du das Fenster, welches du über den Link Button öffnest. Den gewünschten Link kannst du entweder direkt in das Feld “Link” eintragen, oder du öffnest über den “Downloads” Button (siehe Bild 4 grüner Pfeil) den Datei Manager. Hier kannst du neue Dateien hochladen und/oder eine deiner hochgeladenen Dateien auswählen. Wenn du die gewünschte Datei im Datei Manager anklickst, wird der Link automatisch eingetragen.
Links und Downloads
Neben Bildern kannst du natürlich auch Texte verlinken. Markiere dafür einfach den gewünschten Text und klicke auf das Link Symbol (siehe Bild 5 blauer Pfeil). Auch hier öffnet sich der Link Dialog und du kannst den Link entweder selbst eintragen, oder über den Download Button (siehe Bild 6 grüner Pfeil) eine Datei hochladen bzw. auswählen. Die ausgewählte Datei wird dann direkt als Link eingetragen.


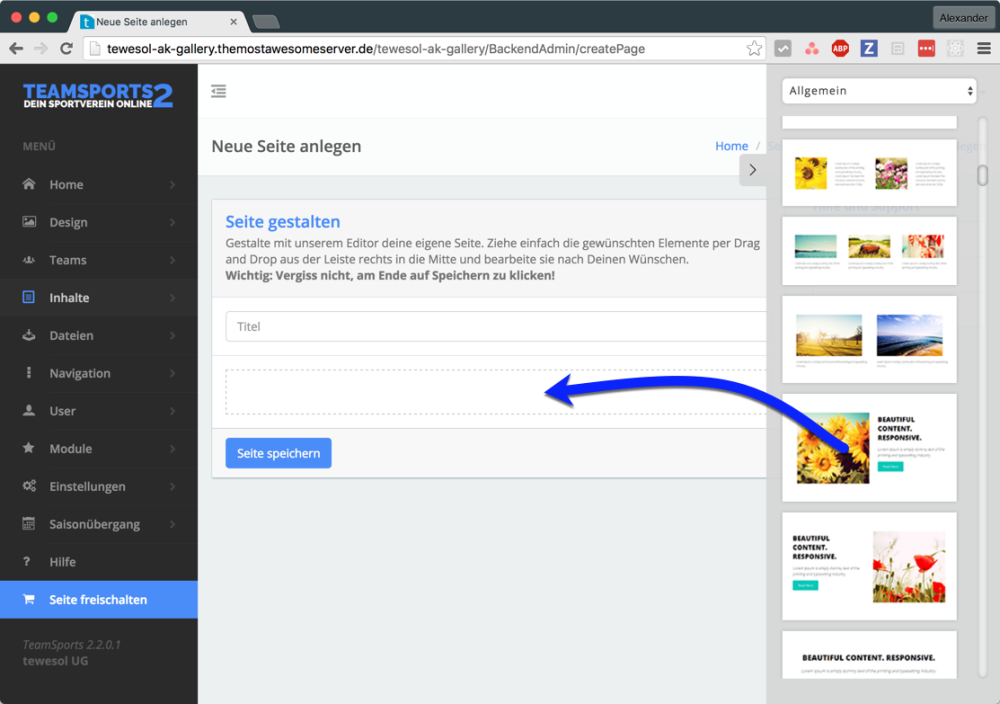
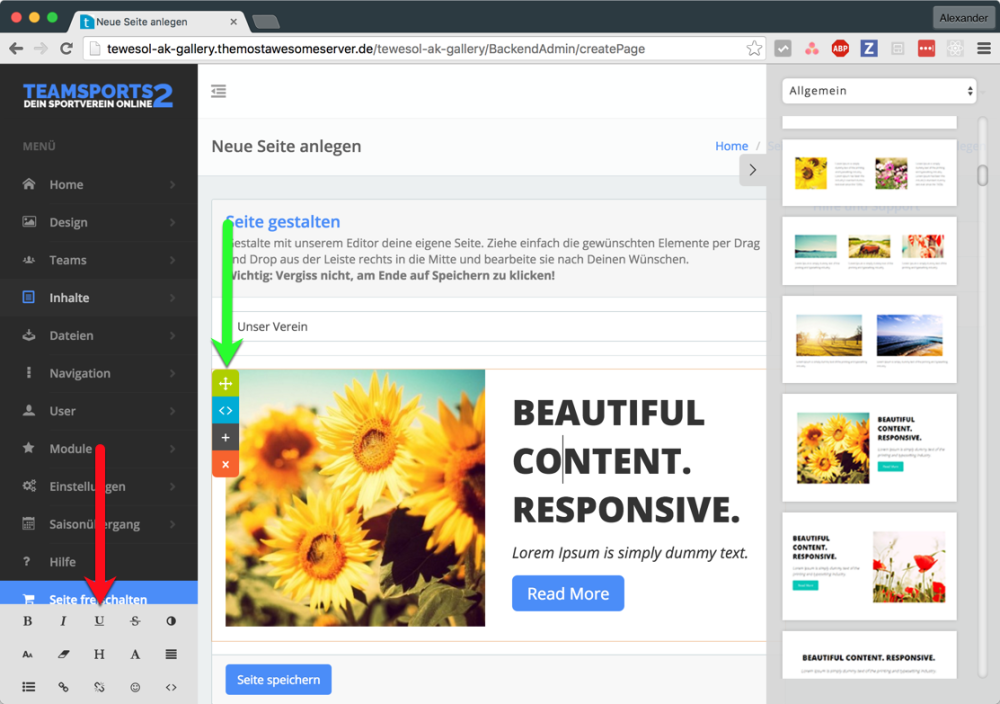
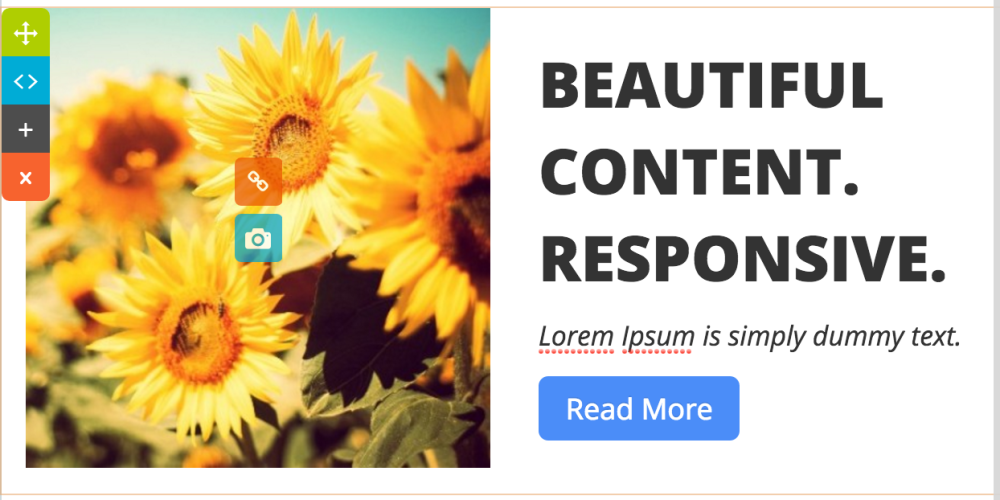
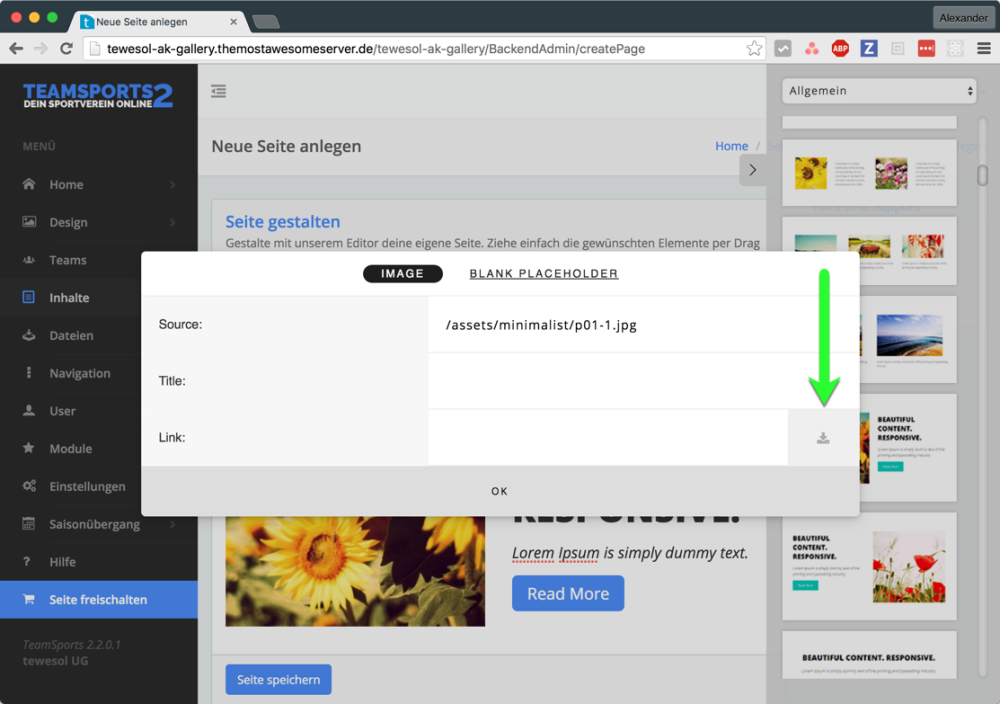
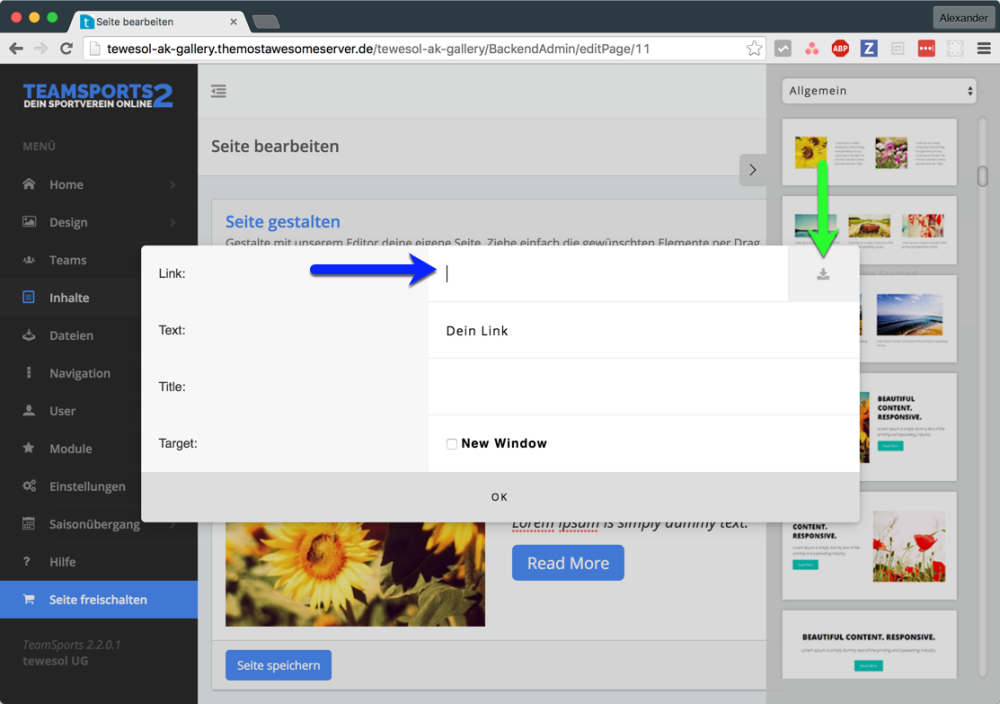
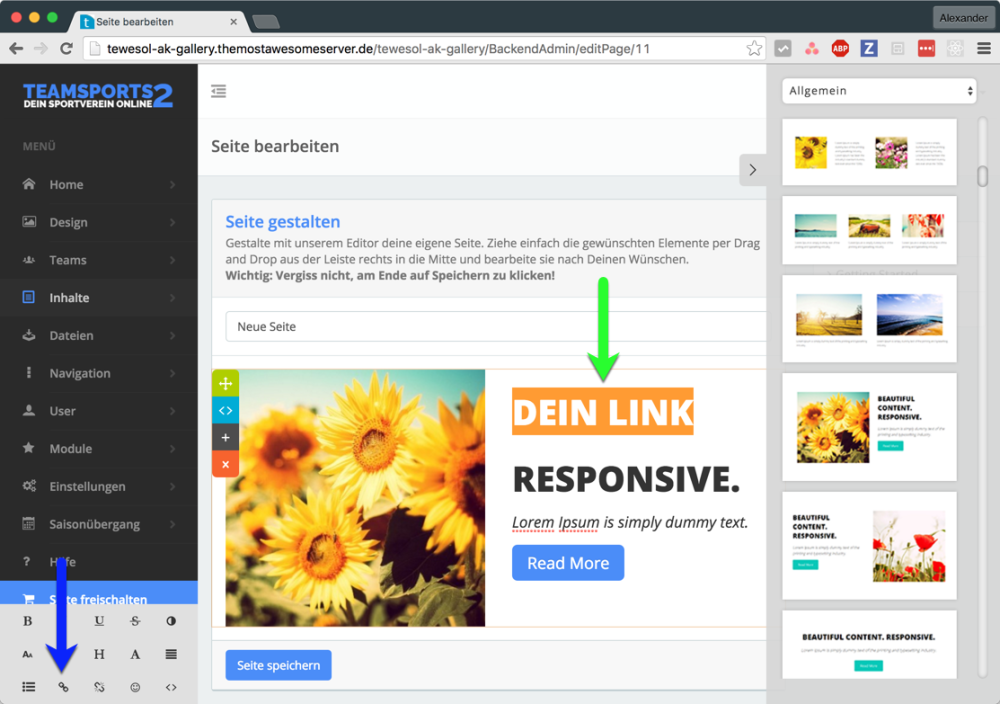

Hinterlasse einen Kommentar.