Im Bereich Administration unter dem Navigationspunkt Inhalte findest du einen Überblick über all deine Inhalte. In der zweiten Tabelle im Inhaltsbereich befinden sich Deine Galerien.
1. Galerie bearbeiten
Mit einem Klick auf “bearbeiten”, kannst du die Bilder der Galerie bearbeiten.
Weitere Bilder hochladen
Über den Button “Upload” kannst du weitere Bilder hochladen. Damit öffnest du ein Fenster, in dem du Bilder von deiner Festplatte auswählen kannst. Wenn du die Strg oder Shift Taste kannst du mehrere Dateien gleichzeitig auswählen.
Anstatt den Button “Upload” zu verwenden, kannst du auch einfach Dateien per Drag’n‘Drop in deinen Browser ziehen (siehe Bild 3). Sobald du die Bilder in den Browser gezogen hast, startet der Upload.
In Bild 4 siehst du den gestarteten Upload. Neben dem Fortschrittsbalken, siehst du ein kleines “Stop” Icon. Mit einem Klick auf dieses Icon kannst du den Upload abbrechen.
Bilder löschen
In der Liste der Bilder siehst du neben jedem Bild ein kleines Papierkorb Symbol. Mit einem Klick darauf, löscht du das jeweilige Bild.
Bilder bearbeiten
Über einen Klick auf das Zuschneidesymbol kommst öffnest du den Bild bearbeiten Dialog. Hier kannst du einen bestimmten Bildbereich auswählen, sowie das Bild drehen und spiegeln (siehe Bild 5).
2. Galerie umbenennen
Mit einem Klick auf Umbenennen kommst du zu einer Eingabemaske, in der du den Namen der Galerie ändern kannst.


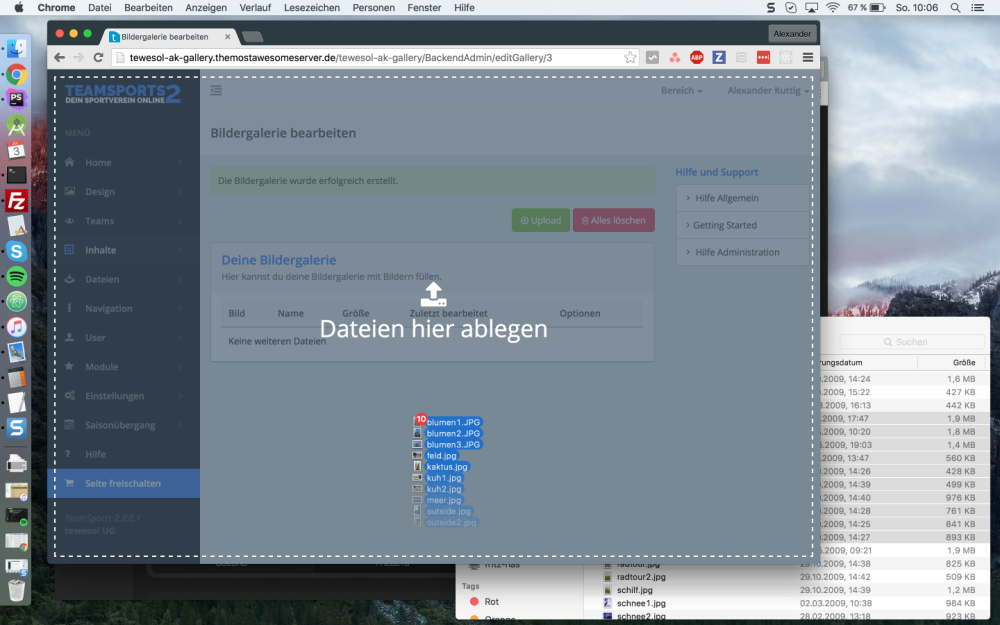

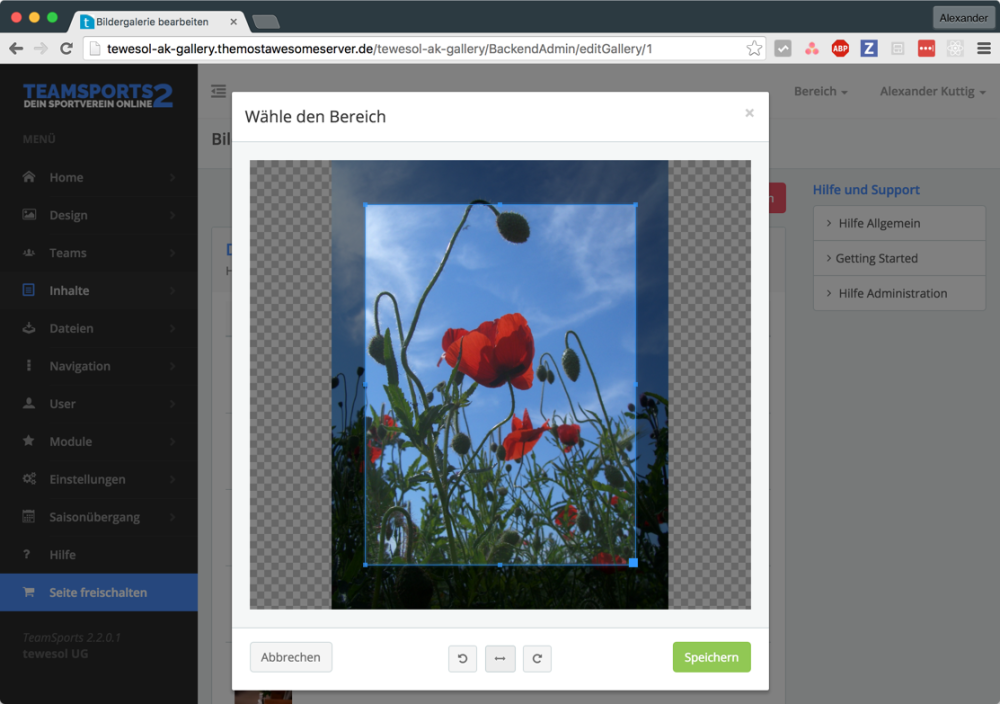
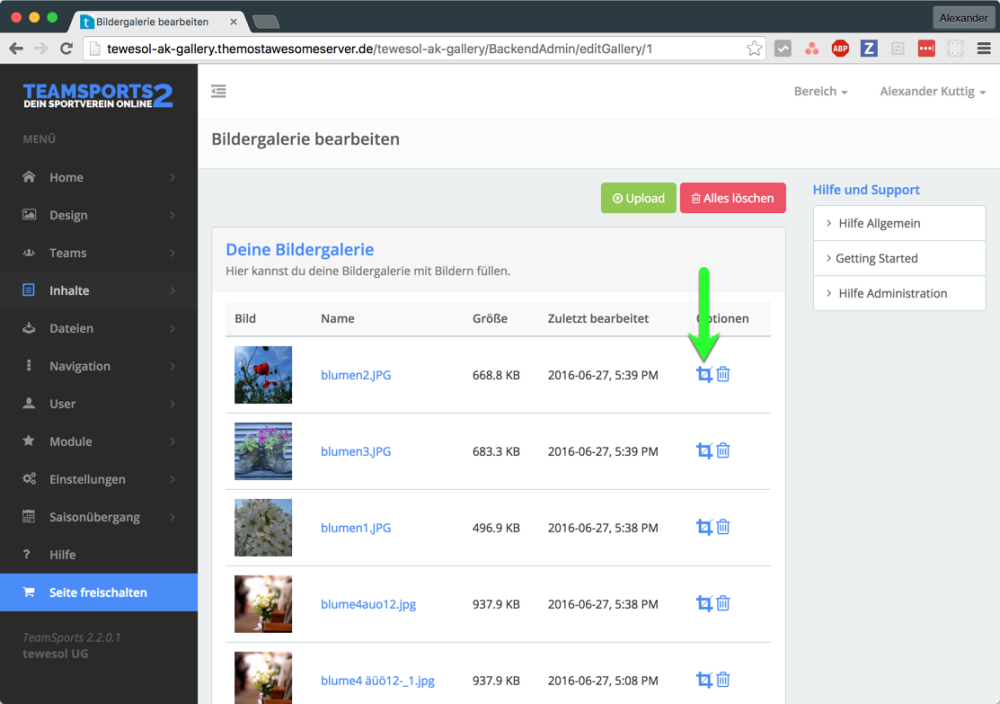

Hinterlasse einen Kommentar.