On the Your Phone Book page, when the Search Contacts tile is clicked the Search Contacts page is displayed. To find a contact, complete the following steps:
- In the search text box, type one or more characters of the person’s first or last name or email suffix, such as p3 and then click Search.
The Search Contacts page displays:
- Links that represent company names and a link for All Results, that can be used to refine the search results or to display all results.
- A tile for all contacts whose first, last name or email suffix starts with the characters typed in the search text box. Each tile displays a:
- Background image. For a SharePoint user the image is their Profile image if one has been uploaded, if not then a Company logo if one has been uploaded into the Phone Book add-in Company List that matches the email suffix for the person, otherwise no background image is displayed.
- A link which when clicked displays a Contact dialog.

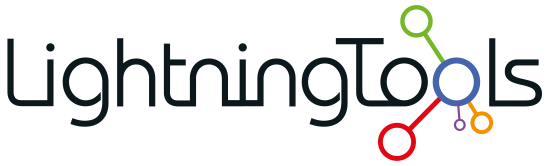

Post your comment on this topic.