Installing Orchid Core VMS on Windows
IPConfigure distributes a single Windows installer that is valid for all 64-bit versions of Windows 7 and up, as well as 64-bit Windows Server 2008 R2 and up.
- Download the Orchid Core VMS executable file. You can find the latest version of the Orchid Core VMS on IPConfigure’s website at https://www.ipconfigure.com/products/orchid#download.
- Open the Orchid Core VMS executable file (ipc-orchid_2.6.0.exe, for example). You will be asked if you want to allow the installer to make changes to your computer. Click Yes to allow the installer to open.
- Before proceeding with the installation, close all other applications, then click Next to continue.
- You will be asked to accept the End-User License Agreement. After reading the agreement, click the I Agree button to accept it.
- You will be asked to select the components you want to install. Orchid Service, Orchid ONVIF Discovery Service, and Shortcuts will already be checked.
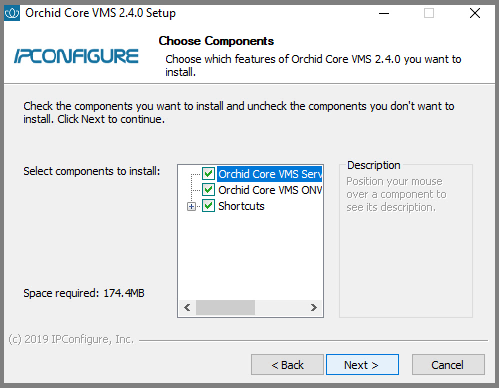
- Orchid Core VMS Service: This service is responsible for recording cameras, managing archives, and serving the web-based Orchid Core VMS user interface to your browser.
- Orchid Core VMS ONVIF Autodiscovery: This service is used by Orchid Core VMS to automatically discover ONVIF conformant cameras on your local network.
- Shortcuts: This installs a shortcut on the computer to open the Orchid Core VMS user interface in a web browser.
- Click the Next button to proceed with the installation
If this is a new installation, the installer will ask you to set the Web Server Port, Admin Password, and the Archive Directory for storage.

- By default, the web server port is set to port 80 (recommended for most installations). Update the port number only if Orchid Core VMS needs to use a port other than 80.
- Enter the password you would like to set for the default admin account in the Admin Password field.
- The default folder for video archives on Windows is C:\orchives. This can be changed to another directory, if needed.
After configuring these properties, proceed to step 7.
If this is a software upgrade, the next screen will give you the opportunity to optimize the database. Optimization is recommended (since it will improve the overall performance of the system, especially notable in larger systems with video retentions greater than 40 TB). Be aware, however, that the optimization process may take a while to complete (and Orchid Core VMS will be unavailable during this time).
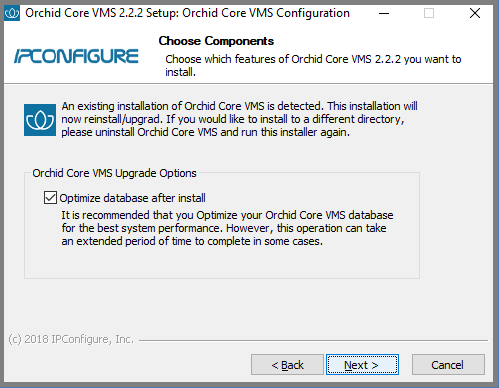
- Mark the checkbox to optimize the database.
- Click the Next button to continue.
- The installer will ask you to confirm the installation folder. By default this is C:\Program Files\IPConfigure\Orchid and does not need to be changed. However, the installation directory can be updated, if needed.
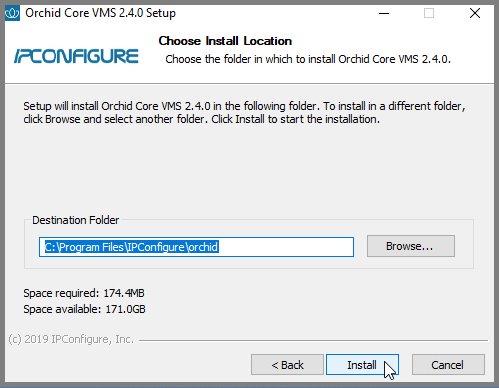
- Click the Install button to proceed with the installation. The installation will complete automatically without any additional prompts. This process may take a few minutes (and perhaps longer if the optimization process was selected).
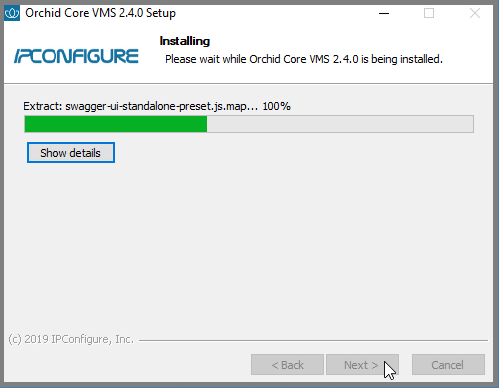
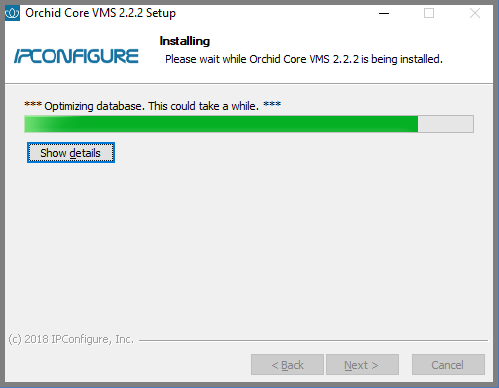
- Once the installer says “Completing” at the top of the window, mark the Open Orchid VMS… checkbox if you want to open Orchid Core VMS in your default web browser upon exit.
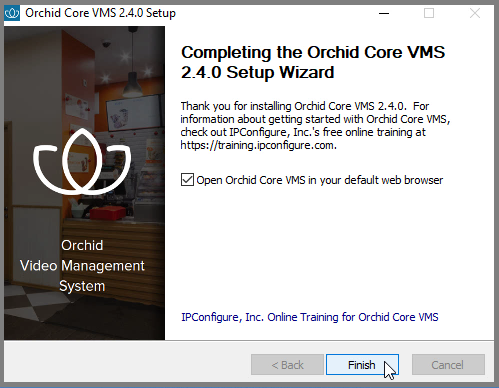
- Click the Finish button to close the installer. Orchid Core VMS will automatically open in the computer’s default web browser (if so marked).
If Orchid Core VMS is being installed on Windows Server, there may be some complications that prevent Orchid Core VMS from starting. If this is the case, please review the following topic.
Orchid Core VMS Not Starting In Windows Server
Unless changed during installation, Orchid Core VMS uses port 80 by default for its internal web server. This can cause problems in Windows Server and prevent Orchid Core VMS from starting. To remedy this, please follow the procedure below.
- Open a web browser and go to http://localhost. If you receive a directory forbidden screen, or any screen that does not look like Orchid Core VMS, there is another program running that is using port 80.
- Open the Windows Start Menu and type Services into the search bar, or select Windows Administrative Tools.

- Click the Services icon to open the Services Manager.

- Locate the service called World Wide Web Publishing Service.
- Right-click on the service and click Properties to open the service’s settings.

- Click the Stop button to stop the service.
- Change the startup type to Disabled to stop the service from automatically starting at boot.
- Click the OK button to save the new settings and close the window.
- Repeat steps 4-8 for the Windows Media Services service. This service will not prevent Orchid Core VMS from starting, but it will prevent it from streaming live video through port 554.
- Once both services have been stopped and disabled, locate the Orchid Server service. Right-click on it and select Start to start the Orchid Server service.
Orchid Core VMS will now be accessible through the browser and will be able to play and record video.
How to Edit a Configuration File in Windows
Beginning with version 2.10, some of the configuration settings can be edited from within the Orchid Core VMS software. (This is done using the Advanced Settings feature which is explained in the Orchid Core VMS Administrator Guide.) There are some settings, however, that will still need to be changed by editing the configuration file directly. These settings need to be protected from unauthorized changes because they are critical for program stability and reliability. These critical settings include the following:
|
|
|
|
|
|
|
|
|
|
|
|
|
|
|
|
|
|
|
|
|
|
|
If it becomes necessary to change one of these critical settings, you can edit the Orchid Core VMS configuration files using a text editor like WordPad or Notepad.
The default locations for Orchid Core VMS’s configuration files in Windows are:
- Orchid Server Properties: C:\Program Files\IPConfigure\Orchid\bin\orchid_server.properties
- Stores all of the Orchid Core VMS settings and can be used to update things like the Orchid Core VMS port number, manually update the admin password, etc.
- Settings entered in this file will override the default settings in the Orchid Server Default Properties file (described below).
- Orchid Server Default Properties: C:\Program Files\IPConfigure\Orchid\bin\orchid_server.defaults.properties
- Stores all of the Orchid Core VMS default settings and serves as a good reference. [While you may make changes in this file, settings will be overridden by the Orchid Server Properties file (described above).]
- Orchid ONVIF Auto-Discovery: C:\Program Files\IPConfigure\Orchid\onvif_autodiscovery\orchid_onvif_autodiscovery.properties
- Used to edit the settings for the Orchid ONVIF Auto-Discovery service used by Orchid Core VMS.
Refer to the Installation Support Topics section for a complete list of available properties.
- Open the Windows start menu and type Wordpad into the search bar, or go to Windows Accessories
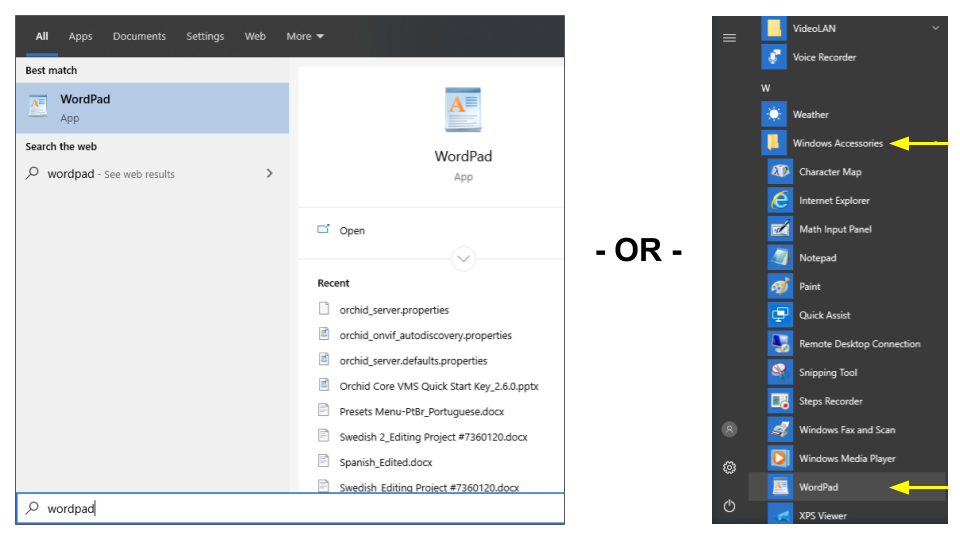
- Right click on the WordPad icon and click Run as administrator.
- Click the Yes button to let WordPad make changes to the computer.
- Select File/Open. When the window opens, navigate to the configuration file you need to edit. (If no files appear, ensure the All Documents option is selected.)
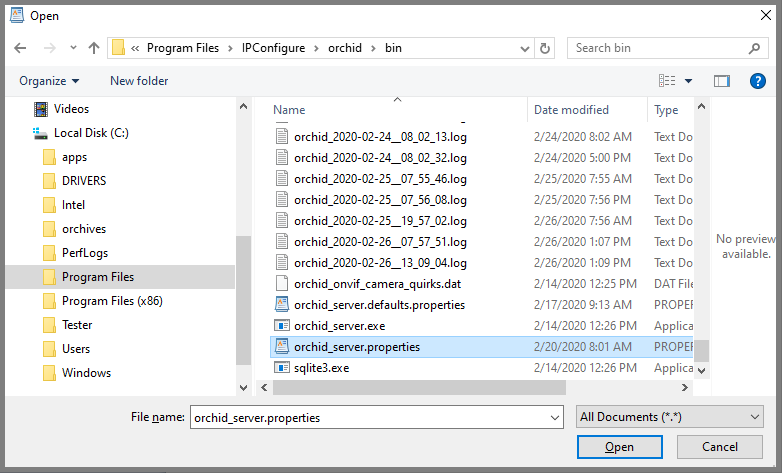
- Select the file you want to edit and click the Open button.
- The file you selected will open in WordPad. Make setting changes as necessary.
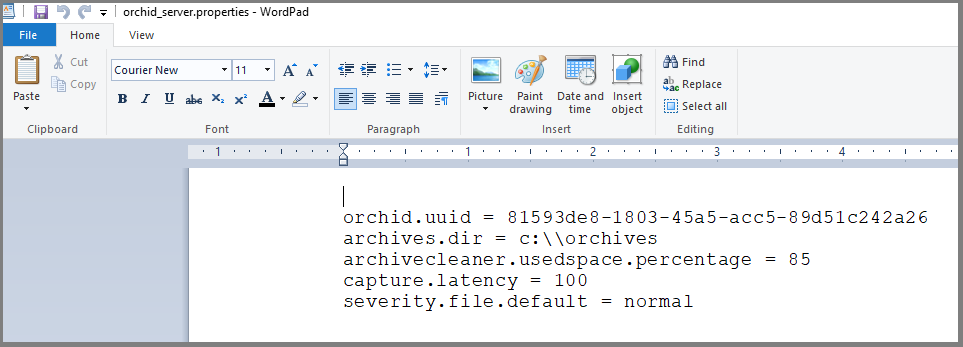
- When you are ready to save the file, select File/Save to save the configuration file.
- You must restart the Orchid Server service in Windows to implement the new settings. (See next section.)
How to Manage the Orchid Core VMS Services in Windows
The two services listed below are used by Orchid Core VMS on Windows. If you need to check the status, start, or stop one of these services, you can do this through the Services Manager whenever necessary. (You will need to restart the appropriate service whenever a change has been made to one of Orchid Core VMS’s configuration files.)
- Orchid Server Service: The main Orchid Core VMS service that records and archives video.
- Orchid ONVIF Auto-Discovery Service: Used by Orchid Core VMS to automatically find cameras that support ONVIF.
To manage an Orchid Core VMS service:
- Open the Windows Start Menu and type Services into the search bar, or go to Windows Administrative Tools.
- Click the Services icon to open the Services Manager. The Services Manager will display a list of all the services setup in Windows.
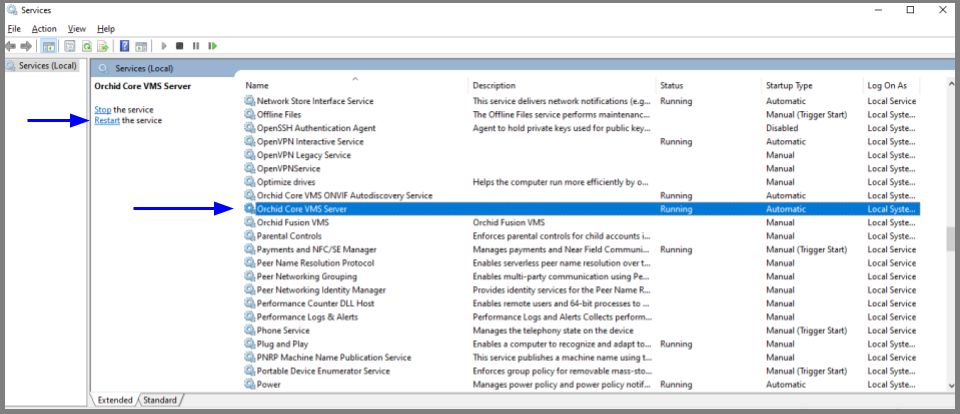
- Scroll through the list and click on the service you need to restart. (Notice that the status of the service will appear in the Status column.)
- Click the Restart the service button (at the left of the list of services). (Click the Stop the Service link if you need to stop the service.)
A status window will appear to show the progress of the restart. Once the service has restarted successfully, the software will return to the Services Manager window; the Status column will indicate that the service is Running.
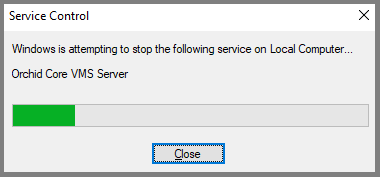
Uninstalling Orchid Core VMS for Windows
To remove the Orchid Core VMS software, follow the steps below. (This will remove all files installed and created by Orchid Core VMS except the C:\orchives directory.)
- To uninstall Orchid Core VMS, locate the uninstall file on the computer. The default location for this file is C:\Program Files\IPConfigure\Orchid\uninstall.exe.
- Double-click on the uninstall file.
- Click the Yes button to allow the application to make changes to the computer.
- Click the Uninstall button to proceed with the uninstall process. This may take a moment.
- Once the uninstall is complete, click the Close button to exit.


Post your comment on this topic.