Users can leverage EPC’s search function to easily find items within the Web App. The search function, represented by the 
Similar to typical internet searches, the EPC prioritizes search results based on how well the items match the item being searched.
The search results follow this hierarchy:
- If the name being searched is featured in the title of the item
- If the name being searched is featured in the details and description of the item
- If the name being searched partially matches other key words within item names or descriptions
Using the Search Bar
The search bar can be accessed from any module or section of the EPC. The search icon will be displayed at the top of each page, and can be found at the upper right hand side of users’ pages.
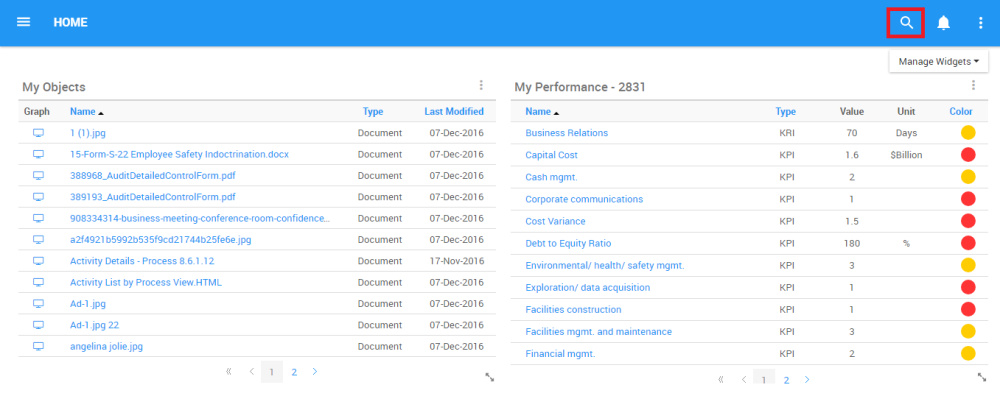
To use the search function, please see the steps below:
1. Navigate your cursor to the search icon 
2. Click on the icon and a search bar will generate
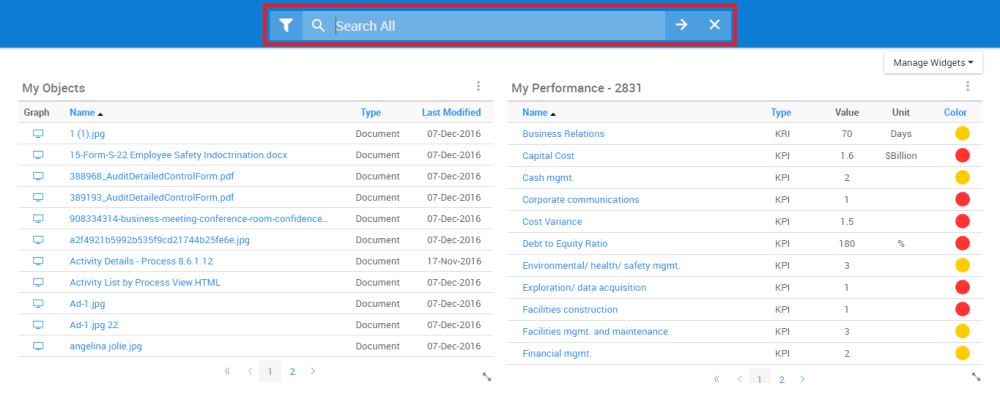
The search bar will display 3 buttons that the user can utilize:
| Item | Icon | Description |
|---|---|---|
| Advanced Search |  |
The Advanced Search button allows users to further optimize search criteria. Please see advanced search section below |
| Search |  |
The Search button allows users to initiate a search |
| Close |  |
The Close button allows users to close the search bar |
3. Type in the name you wish to search in the search bar.

4. A quick-list of possible search matches will be automatically generated based on the initial word.

5. To execute search, press the “search” button 
6. Users will be navigated to the following page
| Item | Setting | Purpose |
|---|---|---|
| A | Number of Search Results | This provides users with the total number of matches generated by the search query |
| B | Item Classification | This shows users what the specific items are classified as |
7. To navigate amongst all matched items, scroll down the page and the search results will be automatically loaded.
8. Once you have located the item you are looking for click on the item.
Need more help with this?
Visit the Support Portal



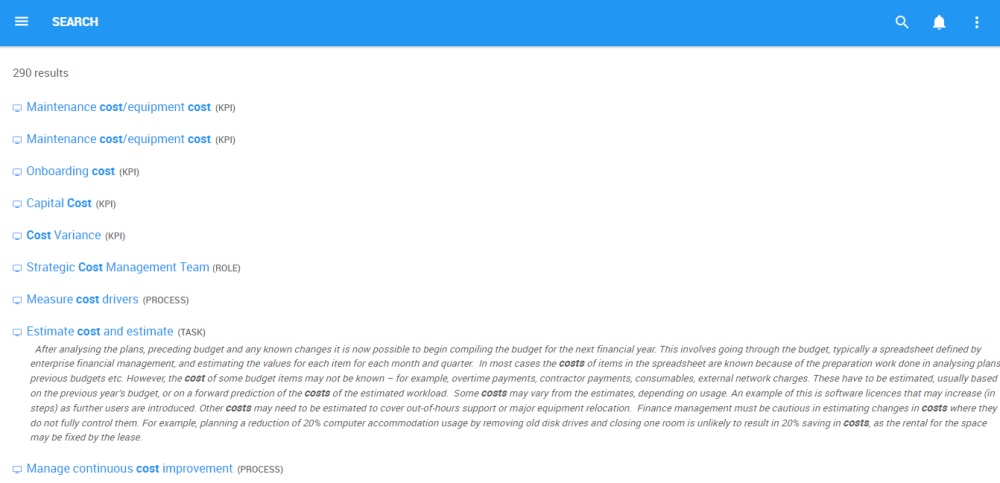
 will navigate you to the item’s Graph page.
will navigate you to the item’s Graph page.