In the New Supplier form, users can create and customize the supplier request to align with their specific needs and preferences.
1. Supplier Details
In this section of the form, users can provide information about the requested supplier.
- Request Date: This field displays the creation date of the supplier request.
- It is automatically populated with the current date and cannot be edited by the user.
- Requested By: This field automatically captures and displays the login name of the user making the supplier request.
- It is populated automatically based on the user’s credentials (as defined in the Organization Management module) and cannot be edited.
- Assessment Requested By: This is a single-select dropdown field that retrieves the list of users (from the Organization Management module). It allows for the selection of the user responsible for requesting the supplier assessment.
- Supplier Name: This is a text field that allows users to input the name of the supplier. It is a mandatory field.
- Identifier: This is a text field that allows users to input a unique identifier for the supplier.
- Representative: This is a text field that allows users to input the name of the representative associated with the supplier.
- Email: This is a text field that allows users to input the email address of the supplier’s representative. It is a mandatory field.
- Phone: This is a text field that allows users to input the phone number of the supplier’s representative.
- Site Location: This is a single-select dropdown field that retrieves the list of predefined location sites. It allows users to specify the location of the supplier’s primary site or headquarter.
- Site options are created in the Site form. To properly set up a site, however, users will first need to set up the corresponding region in the Region form and the corresponding country in the Country form.
- For example, to establish Montreal as the site for the audit, users will first need to set up North America as a region and Canada as a country in the associated forms.
- These forms are all found in the Location section of General Settings.
- For example, to establish Montreal as the site for the audit, users will first need to set up North America as a region and Canada as a country in the associated forms.
- Site options are created in the Site form. To properly set up a site, however, users will first need to set up the corresponding region in the Region form and the corresponding country in the Country form.
- Importance to Supply Chain: This is a single-select dropdown field that retrieves the list of predefined importance levels. It allows users to indicate the overall importance of the supplier to the supply chain.
- Importance levels are created in the Importance to Supply Chain section of the Product & Supplier Settings.
- Current Maturity Level: This is a radio button that allows users to select only one option from a set of mutually exclusive options. Users can choose from a scale of 1 to 5 to indicate the current maturity level of the supplier.
- Overall Quality Rating: This is a radio button that allows users to select only one option from a set of mutually exclusive options. Users can choose from a scale of 1 to 5 to rate the overall quality of the supplier.
- Address(es): This is a text field that allows users to provide the address or addresses associated with the supplier.
- Details and More Information: This is a rich text field that allows users to provide additional information about the supplier.
2. Documents Needed
In this section of the form, users can submit the necessary documents required for the supplier’s acceptance or approval by the company.
- Supplier Type: This is a single-select dropdown field that retrieves the list of predefined supplier types. It allows users to select the type of supplier being requested.
- When a supplier type is selected, all associated documents will automatically populate the Requested Document(s) grid.
- When a supplier type is selected, all associated documents will automatically populate the Requested Document(s) grid.
- Add: This button allows users to add a new supplier document.
- If selected, it will display the Add Supplier Document form.
- If selected, it will display the Add Supplier Document form.
- Edit (
): This button allows users to edit an existing supplier document.
- This function not only allows for the modification of newly added documents but also enables users to upload the corresponding file and specify the expiration date for documents that are automatically populated in the grid.
3. Related Products
In this section of the form, users can specify the products that the supplier will be providing to the company.
- Add: This button allows users to add a new product.
- If selected, it will display the Select Product form.
4. Submit Form
At the bottom of the New Supplier form, there is the following button:
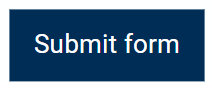
- Submit Form: This button allows users to submit the form.
- Once the New Supplier form has been submitted, it will be sent for review.



Post your comment on this topic.