L’onglet Utilisateurs contient deux sous-onglets :
1. Liste des utilisateurs
Dans cet onglet, vous pouvez créer, modifier et supprimer des utilisateurs.
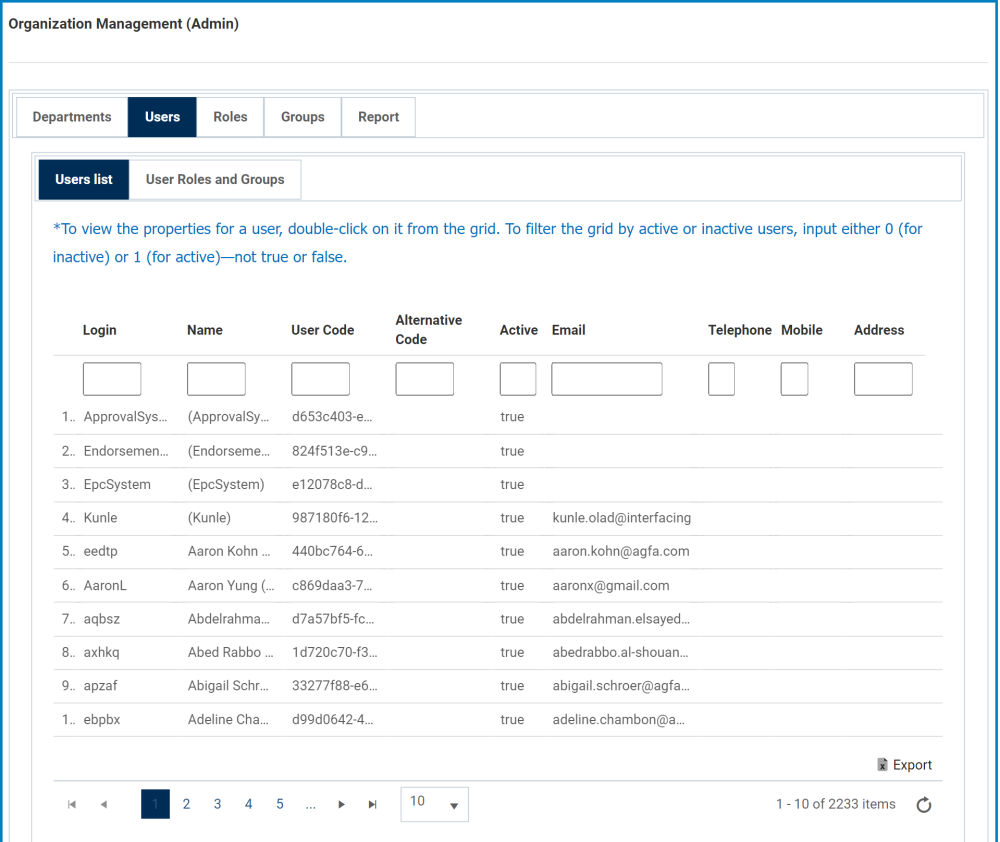
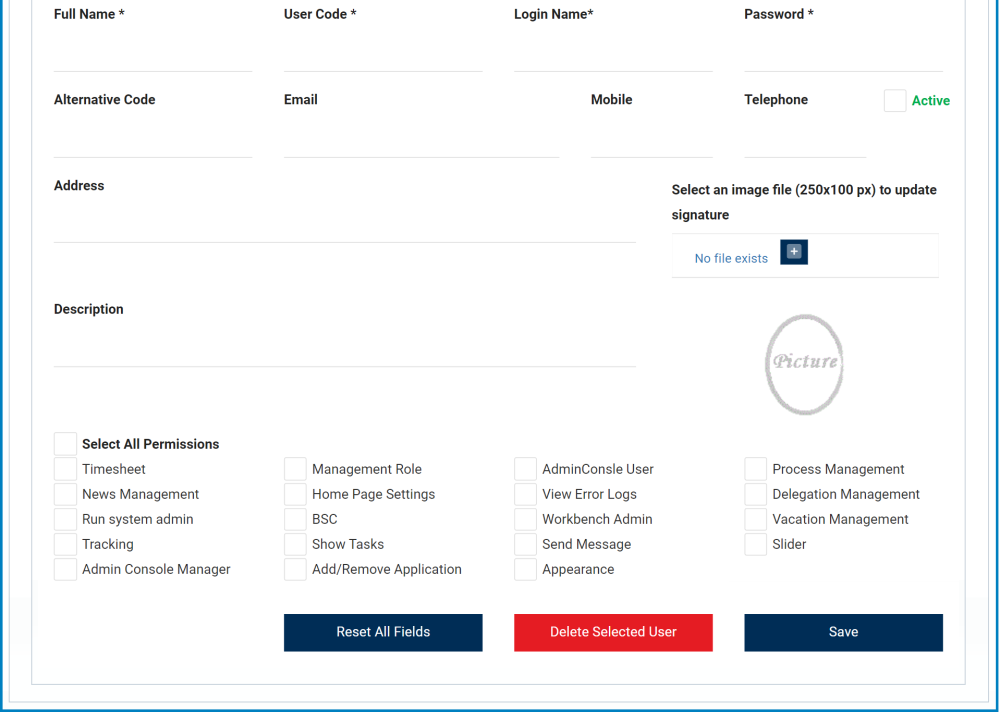
- Exporter : Ce bouton vous permet d’exporter la grille et de l’enregistrer sous forme de fichier Excel, de fichier Word, de fichier HTML ou de fichier CSV.
- Nom complet : Il s’agit d’un champ de texte qui vous permet de saisir le nom complet de l’utilisateur. C’est un champ obligatoire.
- Code utilisateur : Il s’agit d’un champ de texte qui vous permet de saisir le code utilisateur. C’est un champ obligatoire.
- Nom de connexion : Il s’agit d’un champ de texte dans lequel vous devez saisir le nom de connexion de l’utilisateur. C’est un champ obligatoire.
- Mot de passe: Il s’agit d’un champ de texte qui vous permet de saisir un mot de passe pour l’utilisateur. C’est un champ obligatoire.
- Code alternatif : Il s’agit d’un champ de texte qui vous permet de saisir un code alternatif.
- Email : Il s’agit d’un champ de texte qui vous permet de saisir l’e-mail de l’utilisateur.
- Mobile : Il s’agit d’un champ de texte qui vous permet de saisir le numéro de téléphone portable de l’utilisateur.
- Telephone: Il s’agit d’un champ de texte qui vous permet de saisir le numéro de téléphone de l’utilisateur.
- Actif : Il s’agit d’une case à cocher qui, si elle est activée, vous permet de marquer l’utilisateur comme actif.
- Adresse : Il s’agit d’un champ de texte qui vous permet de saisir l’adresse de l’utilisateur.
- Sélectionnez un fichier image pour mettre à jour la signature : Il s’agit d’un champ de pièce jointe qui vous permet de joindre un fichier image.
- Pour joindre un fichier, cliquez sur le bouton Ajouter [+].
- Description : Il s’agit d’un champ de texte qui vous permet de saisir une description de l’utilisateur.
- Permissions : Ce sont des cases à cocher qui, si elles sont activées, donnent à l’utilisateur certaines autorisations.
- Pour sélectionner toutes les cases à cocher, cliquez sur le bouton Sélectionner toutes les autorisations.
- Réinitialiser tous les champs : Ce bouton vous permet de réinitialiser tous les champs, en les effaçant de leur contenu.**
- Supprimer l’utilisateur sélectionné : Ce bouton vous permet de supprimer un utilisateur sélectionné de la grille.**
- Pour supprimer, sélectionnez l’utilisateur dans la grille (en double-cliquant) puis cliquez sur le bouton Supprimer l’utilisateur sélectionné. Une fois ce bouton sélectionné, un message de confirmation apparaîtra en bas de la page pour vous informer que l’utilisateur a bien été supprimé.
- Enregistrer : Ce bouton permet de sauvegarder l’utilisateur.**
- Si tous les champs obligatoires ont été remplis et que ce bouton est sélectionné, un message de confirmation apparaîtra au bas de la page pour vous informer que l’utilisateur a été ajouté avec succès.
- Si les champs obligatoires n’ont pas tous été remplis et que ce bouton est sélectionné, un message d’erreur apparaîtra plutôt en bas de page pour vous informer des champs qui doivent encore être remplis.
** Dans la version Gestion de l’organisation de l’application, ces champs ne sont pas disponibles, ce qui empêche les personnes non autorisées de créer, modifier ou supprimer des utilisateurs.
2. Rôles et groupes d’utilisateurs
Dans cet onglet, vous pouvez affecter un utilisateur à un rôle et/ou un groupe. Vous pouvez également supprimer des rôles et/ou des groupes attribués à un utilisateur.
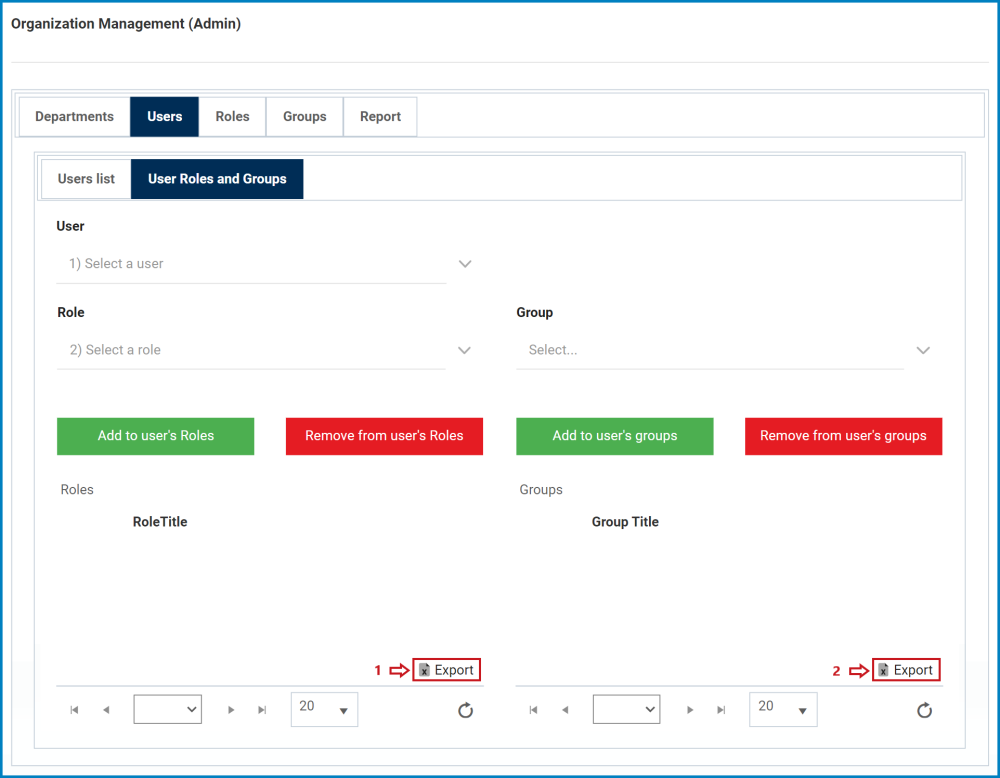
- Utilisateur: Il s’agit d’un champ déroulant à sélection unique qui récupère la liste des utilisateurs. Il vous permet de sélectionner une seule valeur à la fois dans la liste déroulante.
- Rôle : Il s’agit d’un champ déroulant à sélection unique qui récupère la liste des rôles. Il vous permet de sélectionner une seule valeur à la fois dans la liste déroulante.
- Ajouter aux rôles de l’utilisateur : Ce bouton vous permet d’ajouter à la liste des rôles de l’utilisateur sélectionné.
- Le rôle sélectionné remplira alors la grille Roles.
- Supprimer des rôles de l’utilisateur : Ce bouton vous permet de supprimer de la liste des rôles de l’utilisateur sélectionné.
- Pour supprimer, sélectionnez le rôle dans la grille Rôles (en double-cliquant) puis cliquez sur le bouton Supprimer des rôles de l’utilisateur.
- Groupe: Il s’agit d’un champ déroulant à sélection unique qui récupère la liste des groupes. Il vous permet de sélectionner une seule valeur à la fois dans la liste déroulante.
- Ajouter aux groupes de l’utilisateur : Ce bouton vous permet d’ajouter à la liste des groupes de l’utilisateur sélectionné.
- Le groupe sélectionné remplira alors la grille Groupes.
- Supprimer des groupes d’utilisateurs : Ce bouton vous permet de supprimer de la liste des groupes de l’utilisateur sélectionné.
- Pour supprimer, sélectionnez le groupe dans la grille Groupes (en double-cliquant) puis cliquez sur le bouton Supprimer des groupes de l’utilisateur.
- Rôles : Ce champ est automatiquement rempli une fois qu’un utilisateur est sélectionné. Il répertorie les rôles de l’utilisateur sélectionné.
- Groupes : Ce champ est automatiquement rempli une fois qu’un utilisateur est sélectionné. Il liste les groupes de l’utilisateur sélectionné.
- Exporter 1 : Ce bouton vous permet d’exporter la grille Rôles et de l’enregistrer sous forme de fichier Excel, de fichier Word, de fichier HTML ou de fichier CSV.
- Exporter 2 : Ce bouton permet d’exporter la grille Groupes et de l’enregistrer soit sous forme de fichier Excel, soit sous forme de fichier Word, soit sous forme de fichier HTML



Laissez votre avis sur ce sujet.