• Starten Sie Ihr SAP Business One System
• Loggen Sie sich ein als SAP Business One SuperUser
» Zum Beispiel mit dem manager Account
Benötigte Dateien:

4.1.1. Wechseln Sie nun zu folgendem Pfad:
• Administration → Add-ons → Add-on-Administration
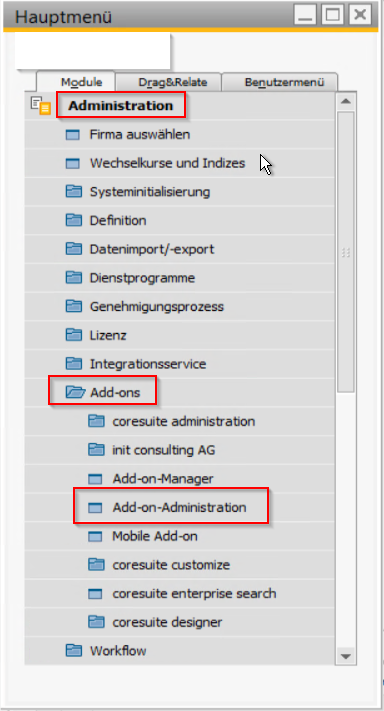
4.1.2. Bleiben Sie auf dem Reiter “Firmeneinstellungen”:
• Benutzen Sie den blauen Link für das vereinfachte Deployment
» Das B1ECM AddOn wird als “lightweight deployment” AddOn ausgeliefert
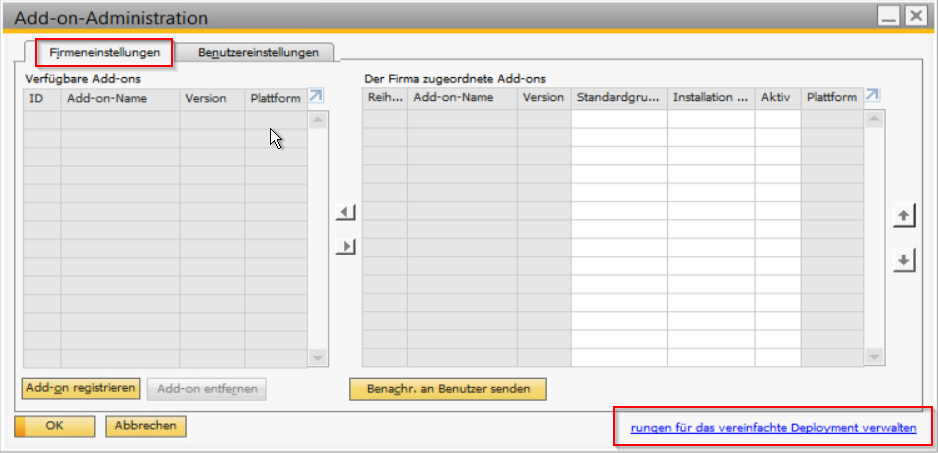
4.1.3. Klicken Sie im Reiter “Erweiterungen” auf “Importieren”:
• Alternativer Pfad → https://sapserver:30010/ExtensionManager/?language=de-DE
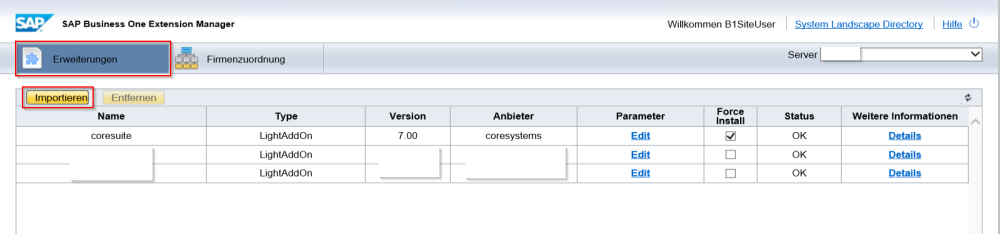
4.1.4. Klicken Sie auf “Durchsuchen”:
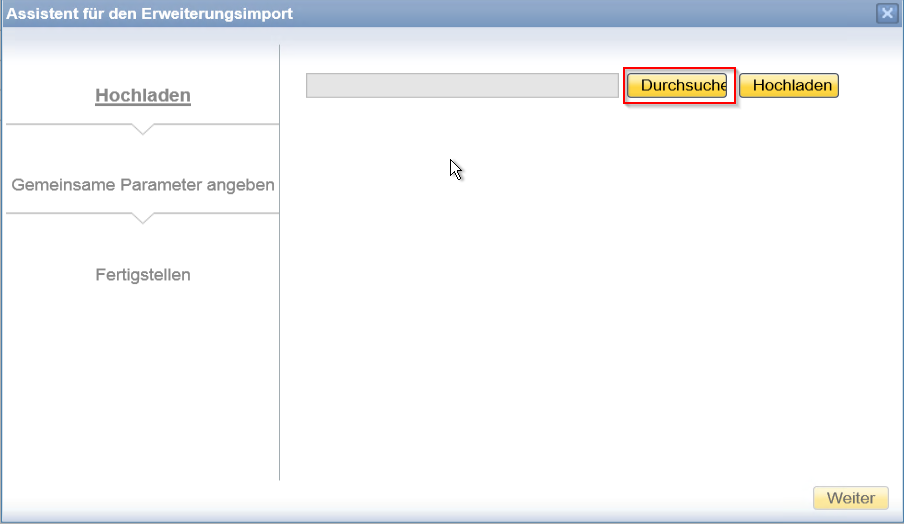
4.1.5. Wählen Sie die .zip-Datei aus & klicken Sie auf “Öffnen”:
• Vorsicht → Laden Sie die .zip-Datei kompakt hoch (Dateien nicht entpacken)
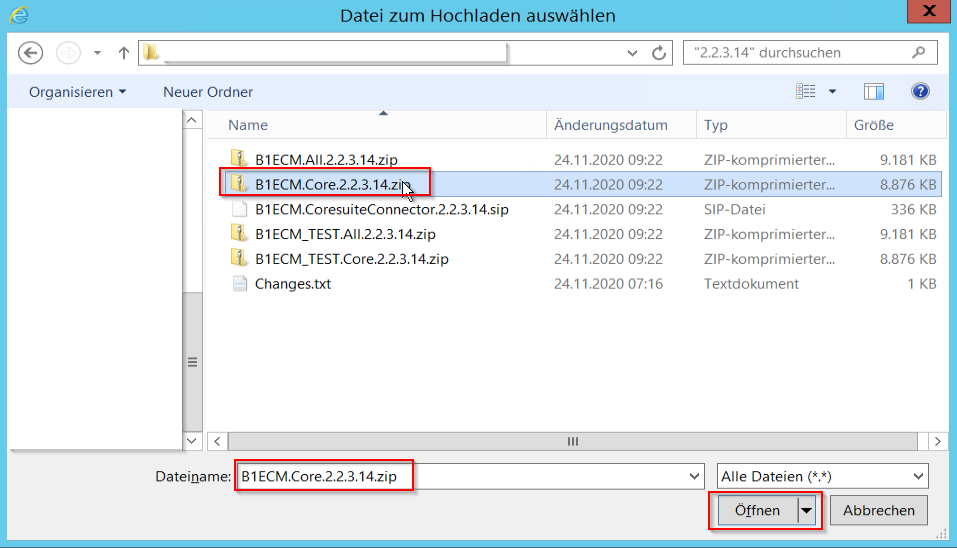
4.1.6. Warten Sie einen kleinen Moment & klicken Sie auf “Hochladen”:
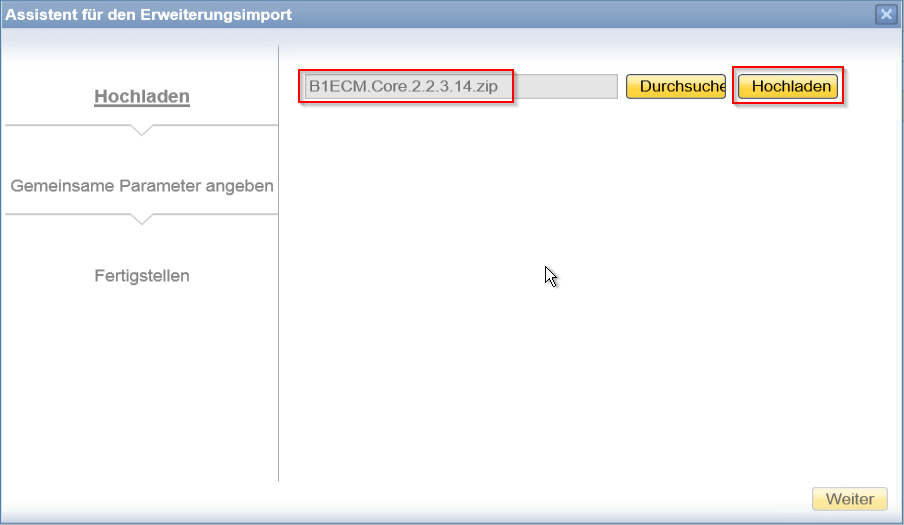
4.1.7. Klicken Sie auf “Weiter”:
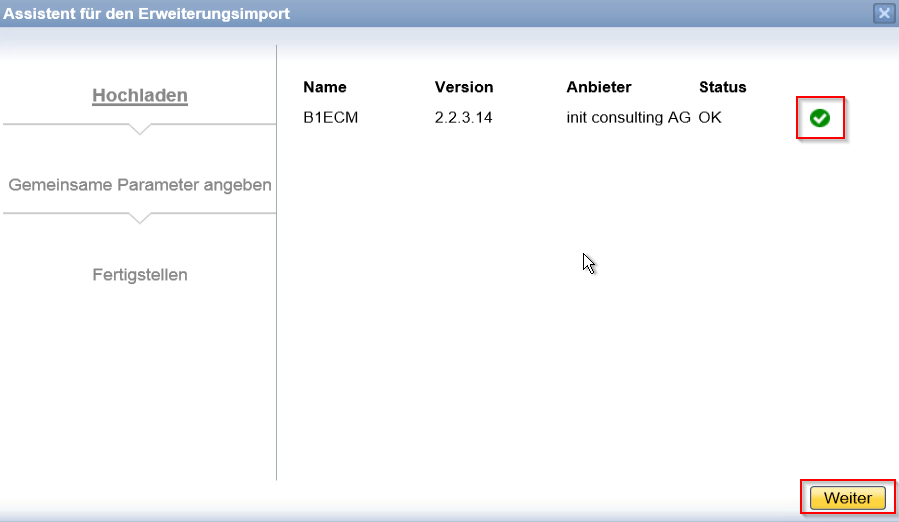
4.1.8. Klicken Sie auf “Weiter”:
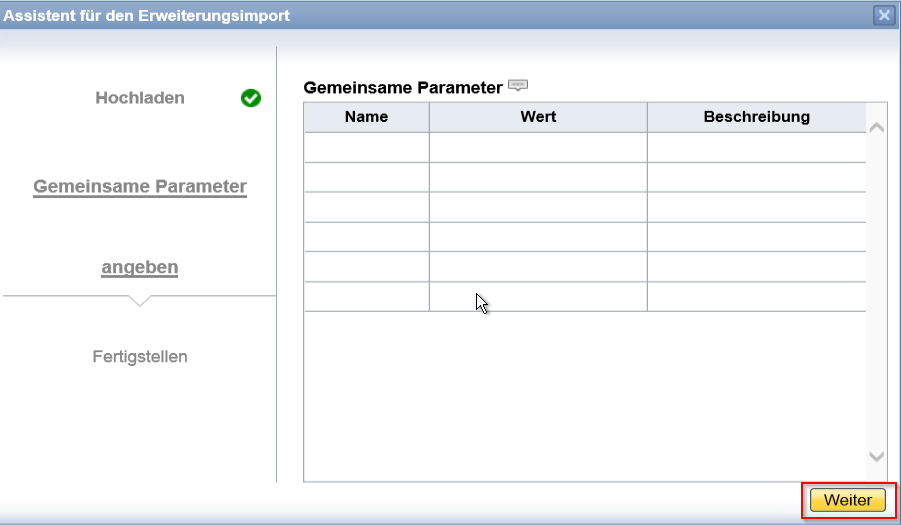
4.1.9. Benutzen Sie den Link zu “Import abschließen und den Assistenten …”:
• Sehen Sie hierzu im nachfolgenden Screenshot → blau markierter Link
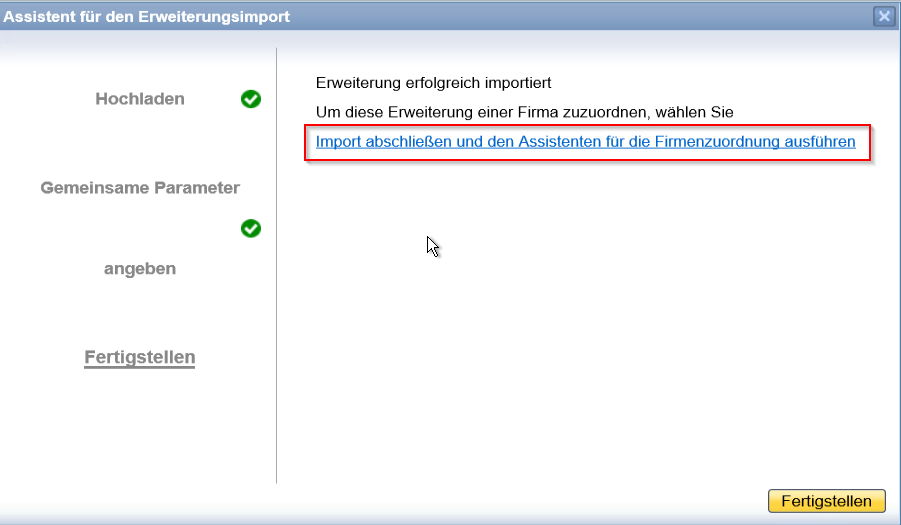
4.1.10. Wählen Sie Ihre Firma / Ihren Mandanten aus & klicken Sie auf “Weiter”:
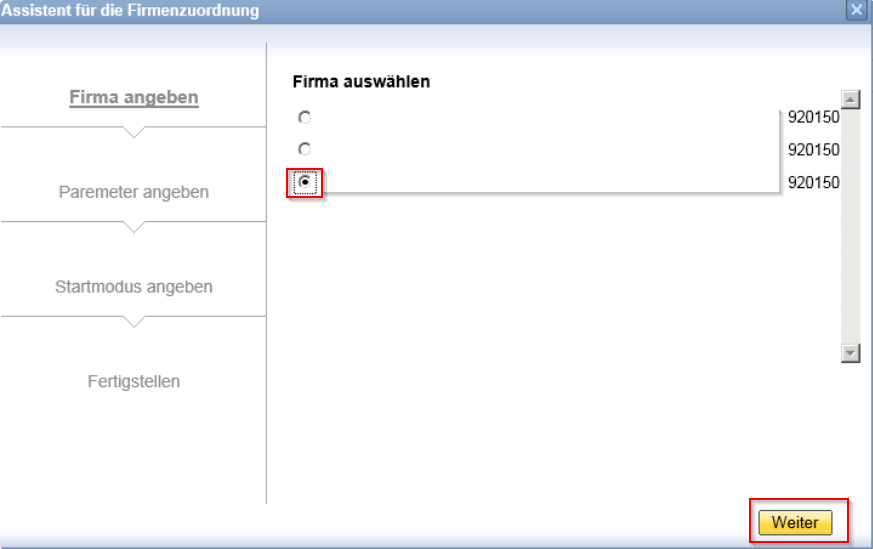
4.1.11. Klicken Sie auf “Weiter”:

4.1.12. Wählen Sie den Standardstartmodus → “Automatic” & klicken Sie auf “Weiter”:
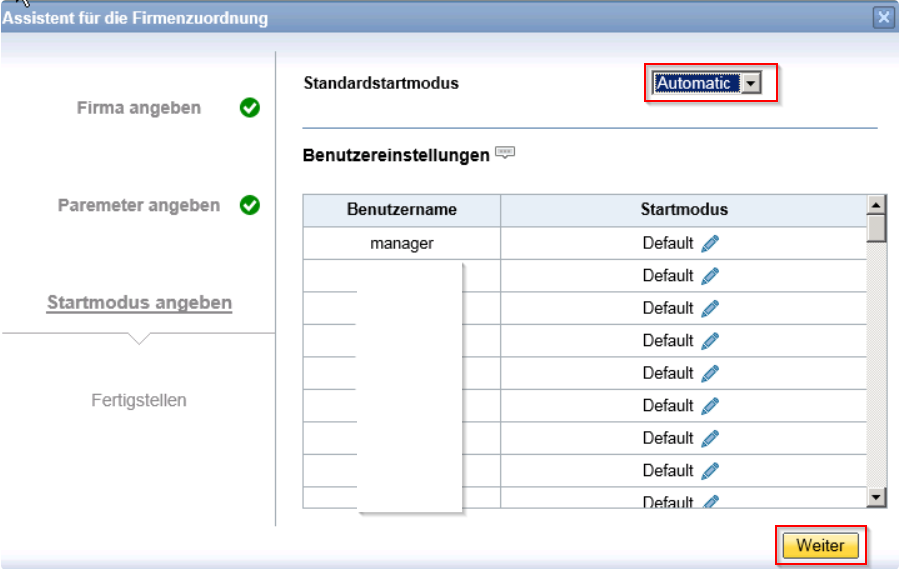
4.1.13. Klicken Sie auf “Fertigstellen”:
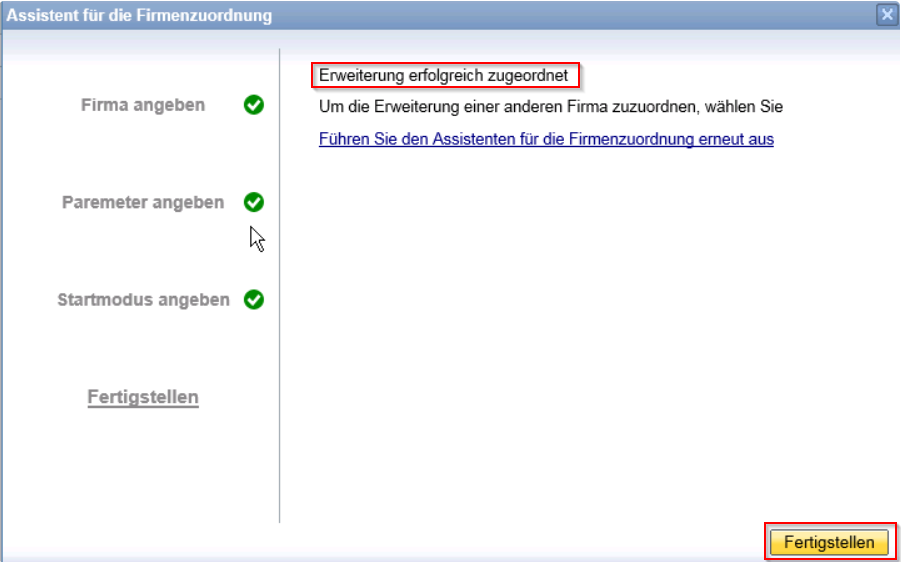
4.1.14. Zusätzliche Konfigurationsmöglichkeit:
• Empfehlung → “Force Install” nicht anhaken
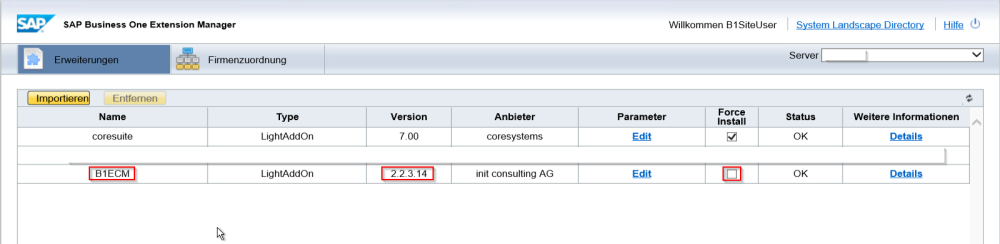
4.1.15. Die Installation des AddOn ist vollständig, sobald folgende Punkte abgehandelt wurden:
» Falls B1ECM bereits 1x lokal installiert nicht “als Administrator” starten
• SAP B1 beenden (falls geöffnet) & SAP Anwendung “als Administrator” starten
• Klicken Sie im folgenden Prozess bei jedem dieser Fenster auf den “Ja” – Button
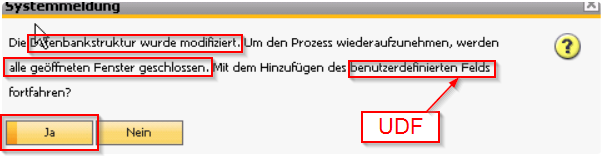
» Bei diesem Neustart von SAP B1 wird das AddOn automatisch installiert
4.1.16. Folgen Sie anschließend dem auf dem Screenshot ersichtlichen Pfad (falls nicht geöffnet):
• Dieser Schritt öffnet das Konfigurationsfenster im nachfolgenden Screenshot
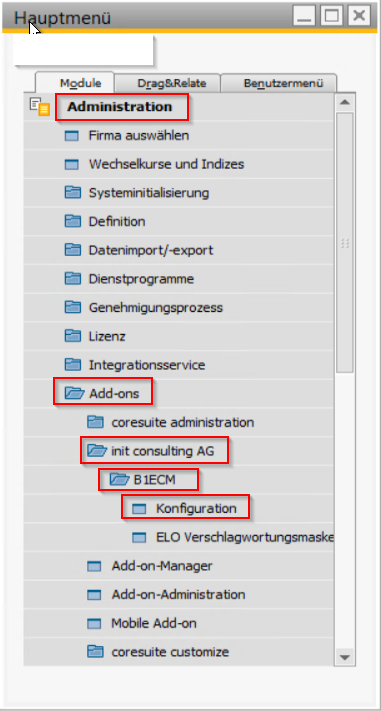
4.1.17. Nehmen Sie danach folgende Einstellungen vor & klicken Sie auf “Hinzufügen”:
• SAP Datenbankbenutzer → Admin SQL Datenbank
• IX URL → Adresse / URL der IX – Verbindung
• IX Benutzer → ELO Service (alternativ: User für den ELO Service)
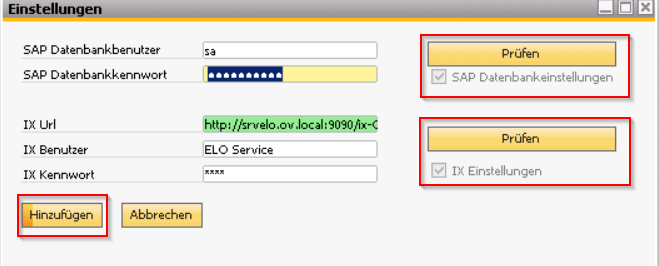
4.1.18. Klicken Sie nachfolgend auf “Ok”:
• Beenden & starten Sie SAP B1 neu → diesmal nicht “als Administrator”
» Verschlagwortungsmasken in ELO werden angelegt, sehen Sie hierzu den Hinweis
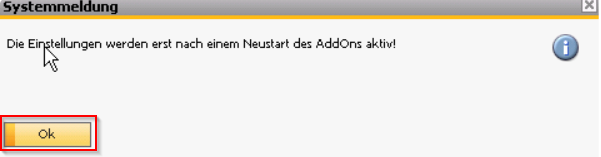
4.1.19. Hinweis zum mehrfachigen Neustart:
• Gemäß Erfahrungswert sollten Sie SAP B1 ca. 7 mal neu starten
• Führen Sie hier bei jedem Mal folgende Prozedur durch:
→ SAP B1 beenden → Task – Manager → Prozesse SAP & B1ECM beenden
→ SAP B1 neu starten (nicht “als Administrator”) → ca. 5 Minuten warten
» Zur Gewährleistung der Vollständigkeit & aller Funktionalitäten
» Dabei werden z.B. noch verschiedene Dinge angelegt, u.a. UDFs & SQL Feldeinträge
Achtung:
Wenn nachträglich SAP B1 “als Administrator” gestartet wurde, kann dies
dazu führen, dass die Ablage über die DropZone nicht funktioniert.
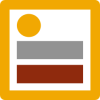

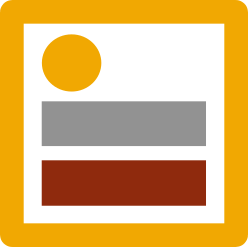
Hinterlasse einen Kommentar.