Preparation
Automotive.One needs the add-on coresuite from coresystems to run. You can find the installer and more information on coresuite at the download-site. As soon as the installation of coresuite is complete, you can proceed to the actual installation of Automotive.One.
Furthermore make sure, that your system is unlocked for the desired version. For this, refer to your Automotive.One partner.
Setup
The setup is started via the administration of coresuite. The administration can be reached through the menu [Administration – Add-ons – coresuite administration – Administration] .
There click on the button ‘Download updates’.
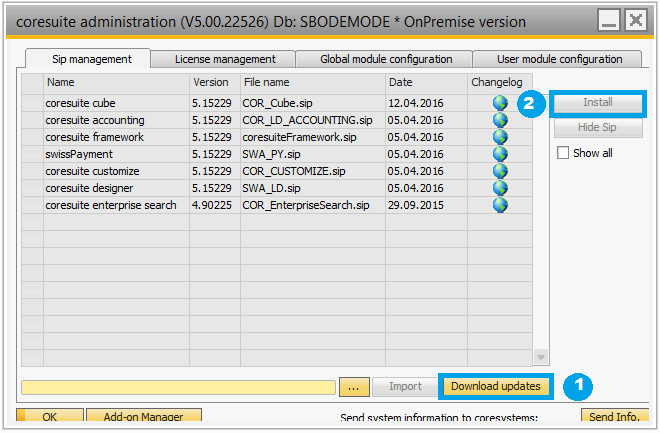
Now the latest updates for the unlocked system is loaded. After that, a list of available modules pops up. Select the corresponding row out of the list and move on with clicking on ‘Install’.
Important note: In the picture above, the module of Automotive.One is not available, because it has already been installed. But generallly speaking, after the update, in the column ‘Name’ should be somthing like ‘Automotive’ or ‘ATM’ or similar.
Activation
Fist of all make sure, that at least the user, who conducted the installation, is assinged with a basic-licence. How to do that is described in section Licensing .
Now change to the tab ‘Global module configuration’. Search for the entry of Automotive.One and make sure, that the module is aktive (default should be ‘no’, so it has to be changed!). If the entry is not available, restart coresuite.
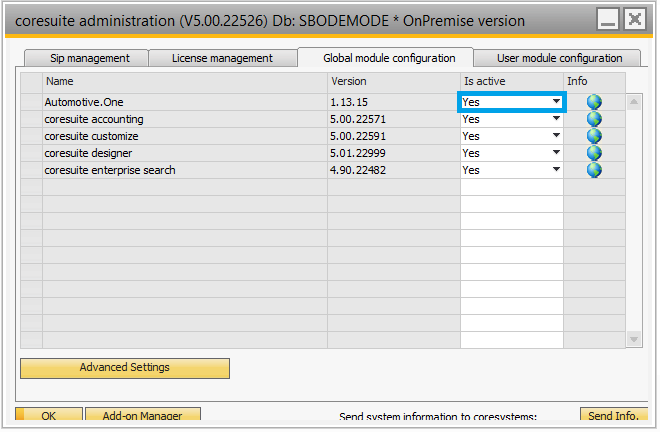
If the module is activated successfully, restart coresuite (changing the user of SAPB1 will do). Now you have to wait until the setup-routine has created all registers and objects (this may take some time).
Verification
To make sure that Automotive.One was installed correctly you can check the following:
Open the configuration and compare the version number with the one you requested.


Post your comment on this topic.