Display
The Display options control how your project is displayed within the VEGAS Effects interface.The options here are defaults which will be used when creating new projects. All settings can be changed at any time within any project, as your workflow requires.
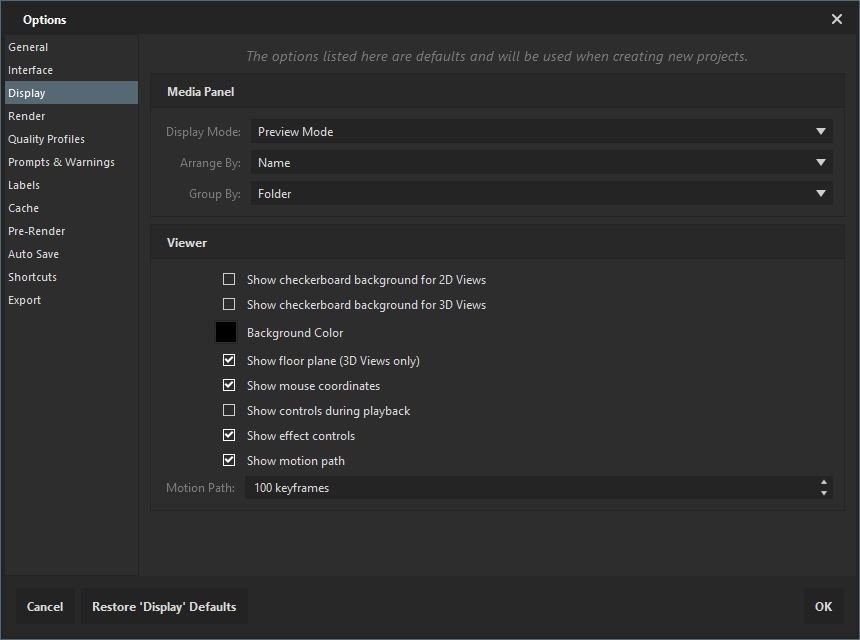
Media Panel
- Display Mode: When media is imported into your project, you can control how it is displayed in the Media panel.
- Preview Mode shows a thumbnail of each item, with the details printed beside it.
- List Mode lists them by name, without a preview image, so you can fit more items into the available space.
- Arrange By: Media can be arranged alphabetically by Name, or grouped together by Type.
- Group By: Your imported assets can grouped by Media, or by Folder.
Viewer
- Show Checkerboard Background for 2D Views: By default, a checkerboard pattern is displayed to indicate areas of transparency within the Viewer in 2D composites. You can disable it here if you prefer.
- Show Checkerboard Background for 3D Views: By default, 3D timelines use a black background to indicate areas of transparency within the Viewer. You can enable the checkerboard view here, if you prefer.
- Background Color: Choose the background color for the viewer. This color will be displayed in any areas fo the viewer that are not filled with media.
- Show Floor Plane (3D Views Only): The floor plane can be useful for visualizing the spacial relationships between objects in 3D space. but if you prefer to disable it, to more clearly see your objects in the viewer, you can disable the floor plane here.
- Show Mouse Coordinates: When enabled, the exact X and Y coordinates of the cursor position within the viewer will be displayed in the bottom right corner of the Viewer.
- Show Controls During Playback: Normally, the controls on the viewer are hidden during playback, so the contents of your project can be viewed without distraction. Enable this option if you want the controls to remain visible.
- Show Effect Controls: Many effects in VEGAS Effects feature controls on the viewer that allow you to visually adjust the effect settings. if you find them distracting, or want to hide them for any other reason, you can do so here.
- Show Motion Path: The motion path provides a visual representation of the movement of a layer across multiple keyframes.
- Motion Path: You can set the number of keyframes which are displayed in the motion path here. More keyframes gives you a wider view of how the layer is moving, but may impact performance.
