Ce tutoriel vous décrira comment lancer une recherche et utiliser une grande variété de filtres disponibles pour cibler les documents qui vous intéressent.
Notez qu’une recherche, par défaut, interroge toute notre base de données de sources et d’articles.
Nous verrons qu’il est cependant possible d’interroger un ensemble spécifique de sources (uniquement les communiqués de vos concurrents par exemple).
Commençons par une simple recherche de mots clés.
Dans votre thème, utilisez la barre de recherche pour insérer des mots clés, puis appuyez sur la touche “entrée” du clavier, ou cliquez sur l’icône de la loupe à droite.
Dans notre exemple, nous effectuons la requête suivante :
plant AND (photovoltaic OR photovoltaics OR pv) AND (mw OR gw OR mwph)
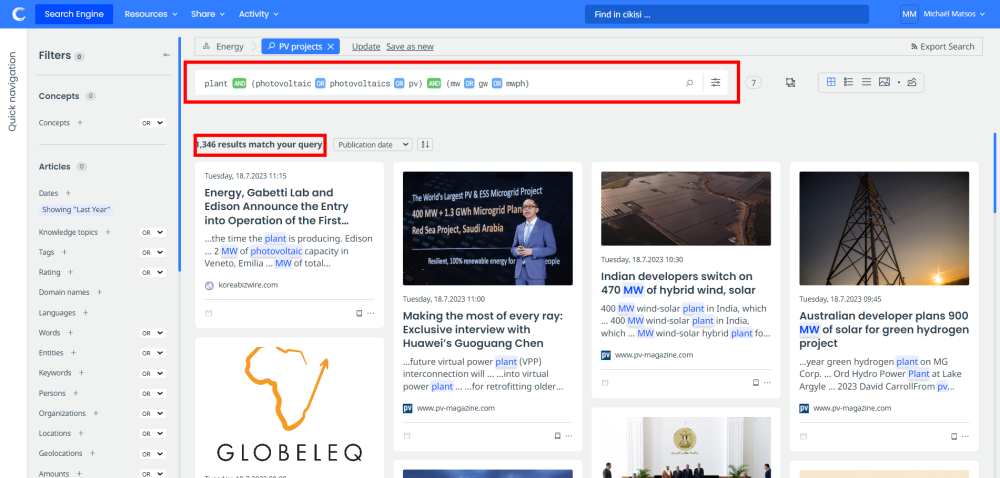
Le but de cette requête est de vous ramener aux articles :
- provenant par défaut de l’intégralité de toutes les sources Cikisi
- Sur une période par défaut d’un an (+derniers 365 jours+*)
- qui ont dans leur texte “plant”
- ET en même temps “photovoltaic OU photovoltaics OU pv (une de ces trois expressions)
- ET en même temps soit mw OU gw OU mwph
Nous visons donc ici des articles au contenu plutôt technique sur les centrales solaires.
Vous pouvez suivre ce tutoriel pour en savoir plus sur la rédaction de vos requêtes booléennes.
Barre de recherche avancée
Grâce à l’icône tout à droite de la barre de recherche, vous pouvez afficher des options avancées :
Vous trouverez ces nouveaux champs:
Titre : interrogez les titres des articles en fonction de vos mots-clés
Description : interroge le champ “description” des articles (souvent le premier paragraphe d’un article)
Contenu : interroge le corps du texte principal de l’article (hors titre et description)
Pièces jointes : documents de questions (PDF, etc.) joints aux articles Cikisi, parmi les 50 000 premiers caractères du document
Métadonnées d’image : interrogez les données enregistrées derrière les images des articles (leurs légendes, titre, etc.)
Et enfin le “must match” à droite ?
Par défaut, les champs ci-dessus sont liés par des OR. Un article peut être remonté dans les résultats parce qu’il a respecté la barre “contenu”, mais pas la barre “titre”, par exemple. Il n’est pas obligatoire de respecter toutes les barres de recherche.
Si vous cochez “must match”, toutes les barres cochées devront être respectées par l’ensemble des résultats.
Attention, le champ description est assez petit (180 caractères en moyenne). Demander trop de mots-clés dans la description peut vous faire perdre beaucoup de résultats. Tous les articles n’ont pas nécessairement de descriptions.
Filtres statiques
Les filtres “statiques” sont affichés dans le panneau vertical de gauche, sous l’onglet “filtres”.
Vous trouverez ici le panel de filtres le plus complet et le plus diversifié disponible.
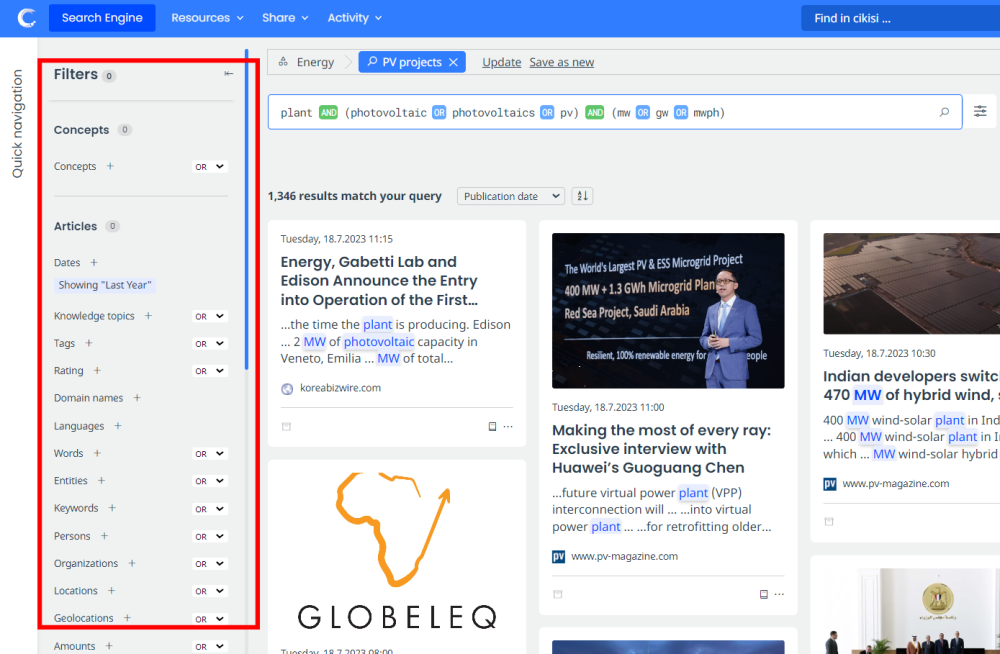
Vous pouvez filtrer en fonction de :
- une plage de dates particulière
- vos listes sauvegardées de mots-clés (concepts)
- noms de domaine des articles
- langues détectées
- Type de Source
- …
Nous attirons votre attention sur les filtres sources, tout en bas de ce panneau :
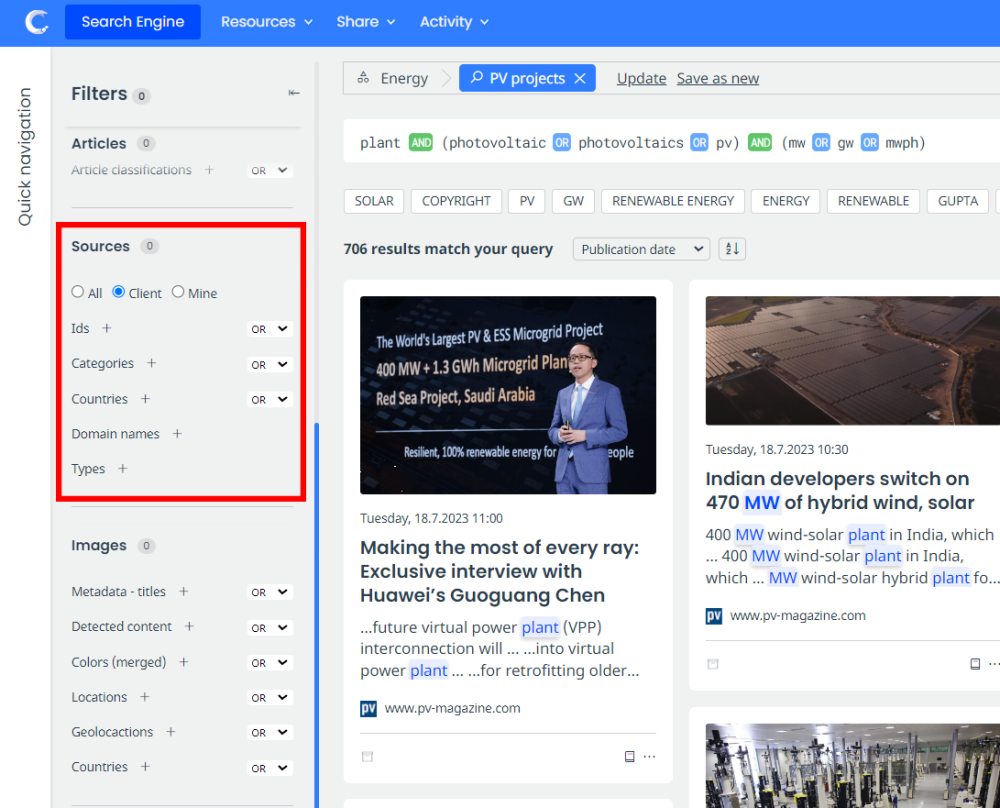
Pour effectuer une recherche avec un sourcing ciblé, vous pouvez d’abord sélectionner une base source :
- All : interroge toute la base communautaire des sources Cikisi + vos sources “clients”
- Client : sources qui ont été ajoutées directement à votre plateforme par vos utilisateurs
- Mine : les sources que vous avez insérées personnellement avec votre compte utilisateur
De plus, votre recherche peut cibler une catégorie de sources particulière (juste en dessous).
Vos catégories sont indiquées en gris (ex dans l’image : “mining”) tandis que les catégories communautaires sont en bleu (“football” ou “afrique”).
Détections d’intelligence artificielle
Le dernier ensemble de filtres que vous proposent les thèmes est formé par les détections d’intelligence artificielle automatiques, également appelées NER pour “Named Entities Recognition”.
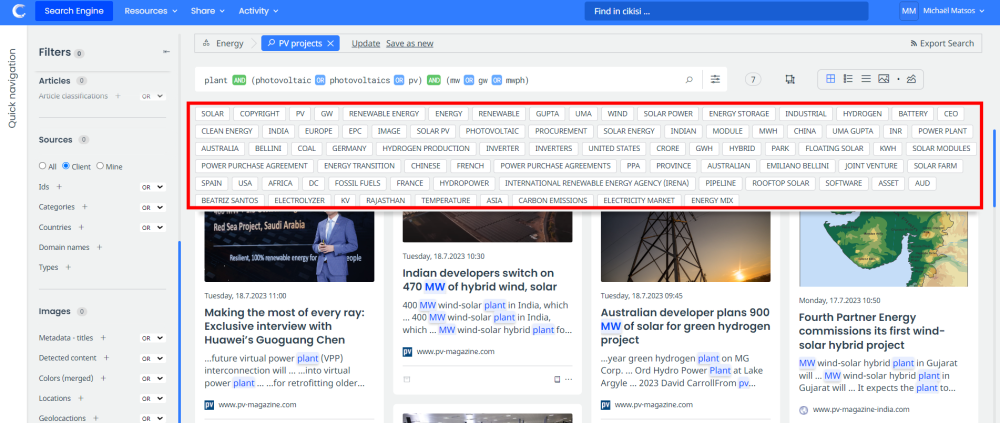
Mila, notre IA, scanne les résultats de vos recherches et vous aide à détecter autant d’expressions intéressantes que possible.
« Énergie renouvelable », « chaîne d’approvisionnement », « contrat d’achat d’électricité », Allemagne, etc.
Ces mots ont été détectés dans vos résultats et présentés par ordre d’apparition (du plus fréquent au plus discret).
Ces NER permettent de détecter les tendances émergentes, les nouveaux acteurs, etc.
Bonne nouvelle, ces NER sont aussi des filtres cliquables !
Cliquons sur notre exemple avec “Energy storage”:
Un filtre supplémentaire vient se superposer à nos résultats précédents. Tous les articles mentionnent désormais “energy storage”.
Les NER présentés sous la barre de recherche ont été mis à jour et vous montrent de nouvelles détections (recalculées).
Combinez différents types de filtres
Ces trois ensembles de filtres (par mots clés, filtres statiques et NER) sont combinables à volonté.
Prenons un cas d’utilisation classique dans la plupart des projets de veille concurrentielle.
Nous essaierons de détecter les innovations “vertes” de nos concurrents.
Imaginons que nous ayons déjà intégré dans le “menu source” les pages web (URL) de nos concurrents (blogs, communiqués de presse, rapports annuels, compte Twitter, etc.) et regroupé ces sources sous une catégorie de sources nommée “concurrents “.
Nous pourrions très bien sélectionner cette catégorie parmi les filtres statiques du panneau de gauche.
Ensuite, nous pourrions utiliser la barre de recherche pour retrouver des mots clés tels que “durable OR décarbonation OR “accord vert” OU “changement climatique” OU “émissions de carbone”, etc.
Cette combinaison de mots clés ET de sourcing spécifique est un classique du “suivi ciblé”.
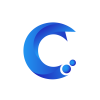



Laissez votre avis sur ce sujet.