Dans notre exemple, nous avons nommé cette édition “Ma newsletter – Janvier”. Nous nommerons l’édition du mois suivant ‘- Février’.
Vous pouvez également voir, à gauche, que nous avons défini une plage de dates du 1er au 31 août 2022.
Sélectionnez la case +*“items“+ à droite, en *maintenant le clic. Puis faites-le glisser au milieu, sous le bloc “titre” intitulé “Cikisi newsletter”, et déposez-le.
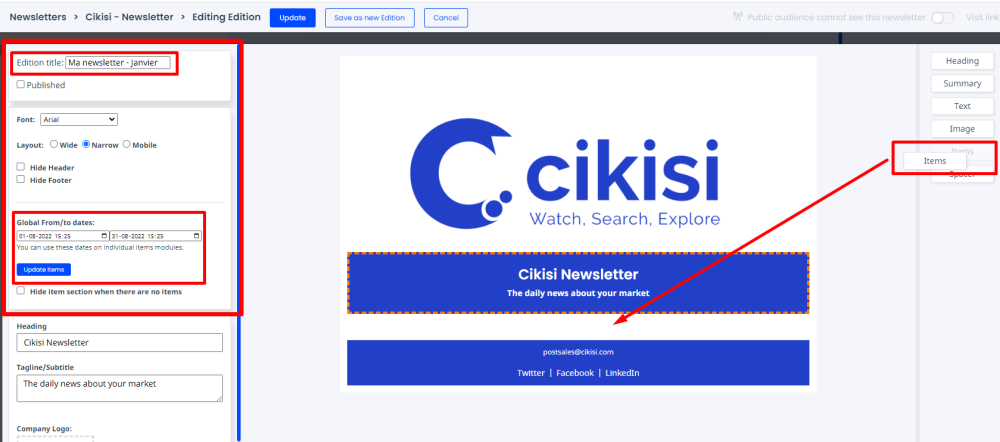
Vous devriez voir une boîte apparaître avec “add required parameters” (ajouter les paramètres requis). Après avoir cliqué dessus, vous verrez les Paramètres disponibles sur la gauche.
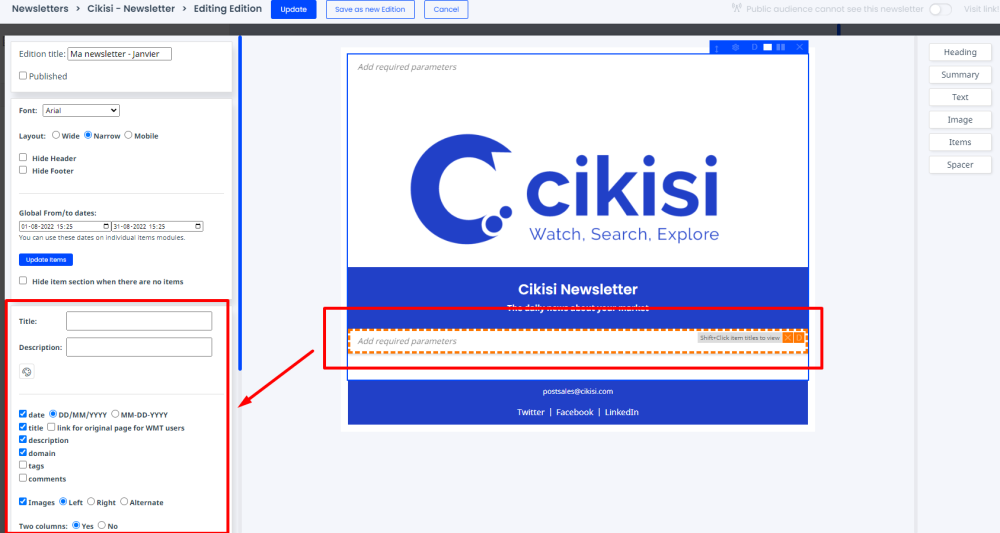
Donnez-lui un titre ! (premier champ) Vous le verrez apparaitre dans la “preview” (zone centrale)
Ensuite:
- Allez plus bas dans les paramètres à gauche
- cliquez sur “origine”
- Sélectionnez “Knowledge topics”
- Cliquez ensuite sur le bouton orange ci-dessous pour afficher la liste des knowledge topics
- Sélectionnez celui que vous souhaitez afficher ici
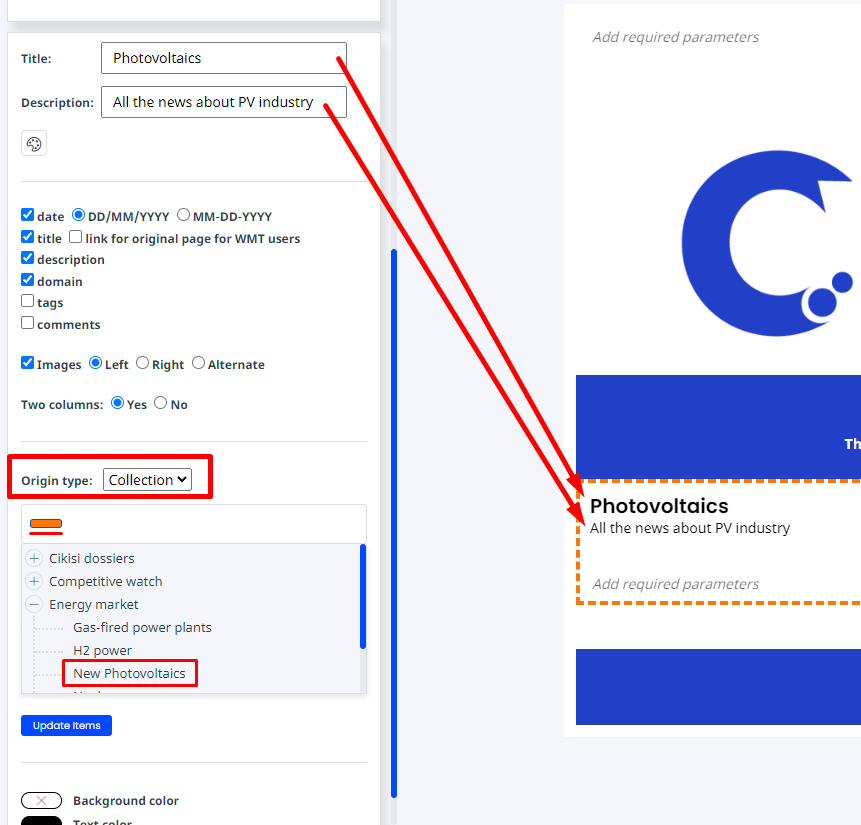
Enfin:
- Le type de dates “use global” pour utiliser les dates définies tout en haut, dans le calendrier à gauche, dans les paramètres généraux de l’édition.
- Sélectionnez quelle date prendre en compte (la date de publication est la date la plus actuelle)
- “Item counts” définit le nombre de places disponibles pour les articles à afficher (12 = 12 articles max)
Voici le résultat :
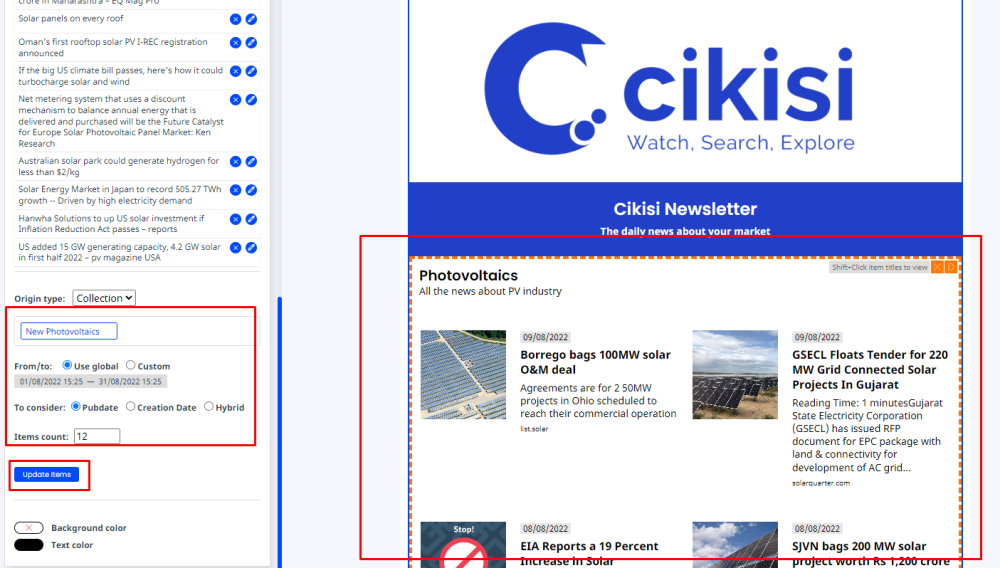
Vous venez d’insérer votre première section d’article.
Personnalisons le titre
Revenons en haut des paramètres de cette case “items”.
Juste en dessous du champ “titre”, vous avez une palette de couleurs.
Lorsque vous cliquez dessus, les options de formatage du titre s’ouvrent alors :
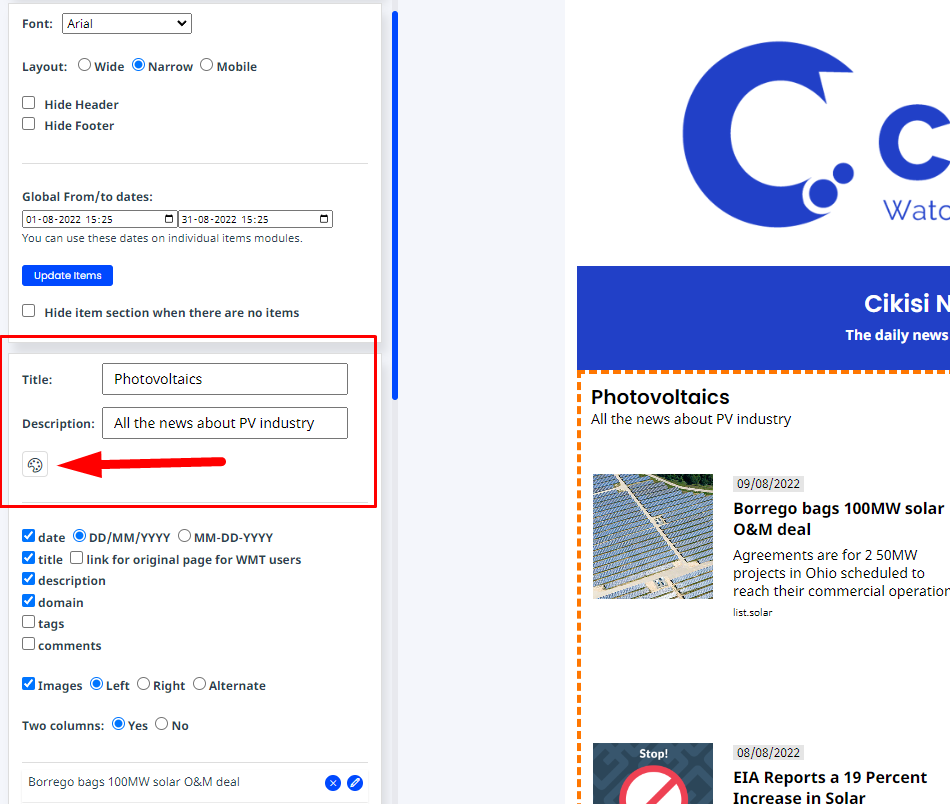
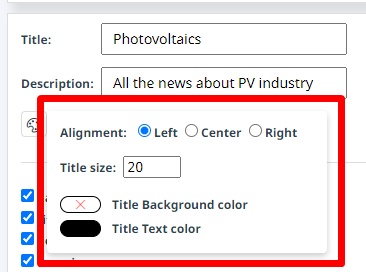
Affichage personnalisé des articles
Juste en dessous des options de formatage du titre et du sous-titre, vous pouvez voir ceci :
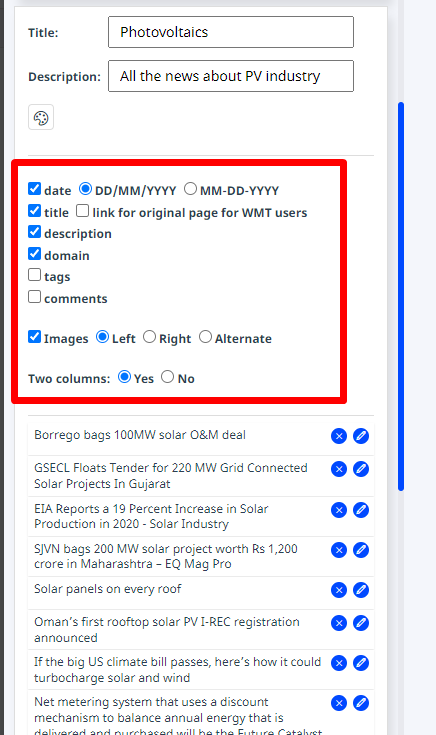
Ce sont les différents éléments constitutifs des articles (titres, dates, images, etc.)
- Vous pouvez afficher ou masquer ces éléments (cochez/décochez la case à gauche)
- Vous pouvez changer le ordre de ces éléments en maintenant le clic enfoncé et en les faisant glisser
Vous pouvez voir ci-dessous que nous avons placé les balises tout en haut. L’article de droite a déjà été tagué par exemple. Nous allons voir dans le tutoriel suivant une technique simple pour Editer vos articles (et les taguer) sans quitter le module d’édition.
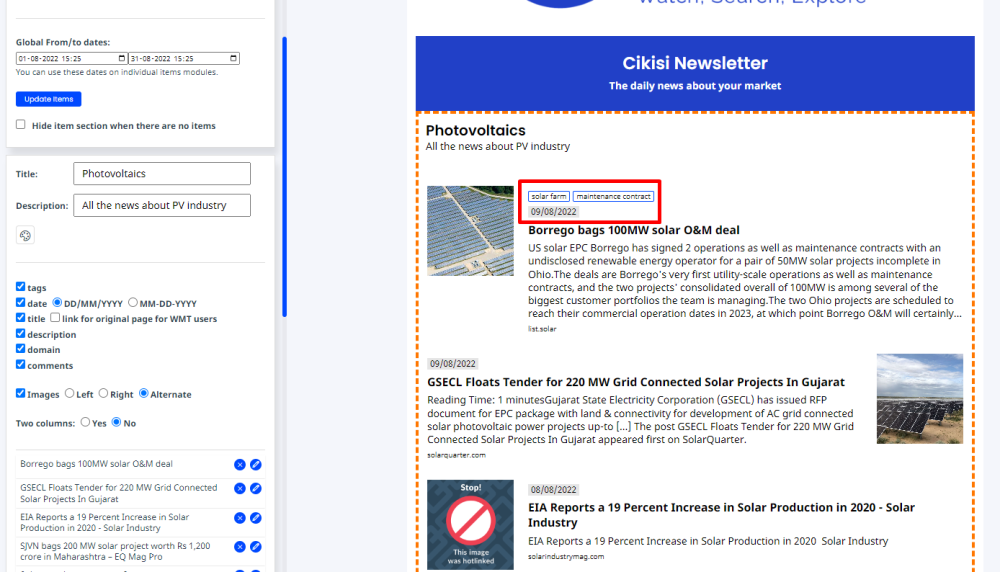
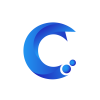



Laissez votre avis sur ce sujet.