Übersicht
Wenn Sie eine Testphase durchführen möchten, die die Aufzeichnungs-/Lernfunktion von Testimony nutzt, müssen Sie zunächst die Quellsysteme vorbereiten.
Prozessschritte
- Zu verwendenden Testplan auswählen
- Eingehendes RFC Capture generieren – Bereitet die Erfassung von eingehenden RFC-Aufrufen vor. Dieser Schritt ist optional und wird nur einmal pro Aufzeichnungssystem benötigt und nur, wenn Sie RFC-Aufrufe aufzeichnen möchten.
- Erweiterungen – Bereitet das System auf die Erfassung aller Interaktionen vor – die Aktivierung der Erweiterungen erfolgt automatisch beim Start der Aufzeichnung, kann aber auch manuell gesteuert werden.
- Prüfschritte – Die Validierung, dass das Quellsystem für die Aufzeichnung bereit ist, erfolgt automatisch beim Start der Aufzeichnung – Sie können die Prüfschritte aber auch jederzeit manuell einschränken.
1. Wählen Sie Testplan aus der Dropdown-Liste und klicken Sie auf das Häkchen. Von dort aus müssen Sie auf die Option “Erweiterungs-Setup” im Abschnitt “Aufzeichnung” klicken

Auf der rechten Seite sehen Sie Ihr definiertes Quellsystem. Doppelklicken Sie auf das System, um die Erweiterungspunkte anzuzeigen
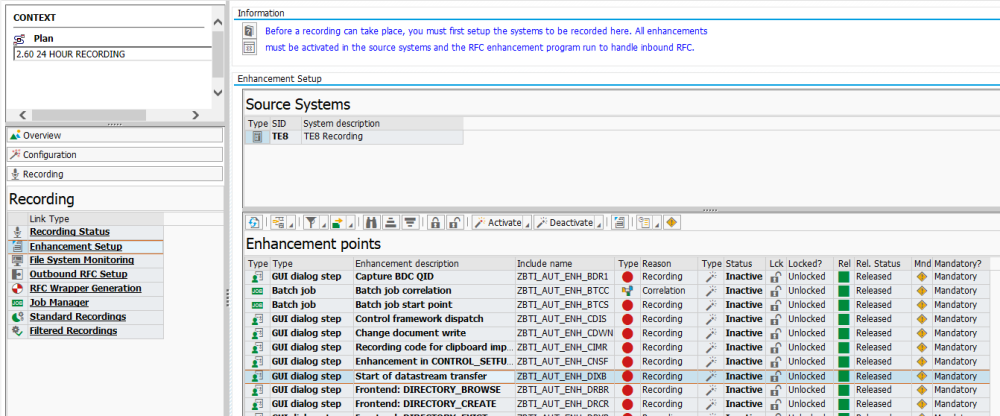
2. Generieren der RFC-Wrapper-Programme – OPTIONAL
Wenn Sie die Aufzeichnung von RFCs durchführen möchten, müssen Sie die RFC-Wrapper-Programme generieren. Dies sind kleine Codestücke, die vor und nach dem Aufruf jedes RFC-Funktionsbausteins ausgeführt werden, um die für das Abspielen erforderlichen Informationen zu erfassen.
Klicken Sie im Bildschirm RFC Wrapper-Erstellung auf die Schaltfläche RFC generieren und wählen Sie Parallelverarbeitung -> Auf Remote-System ausführen
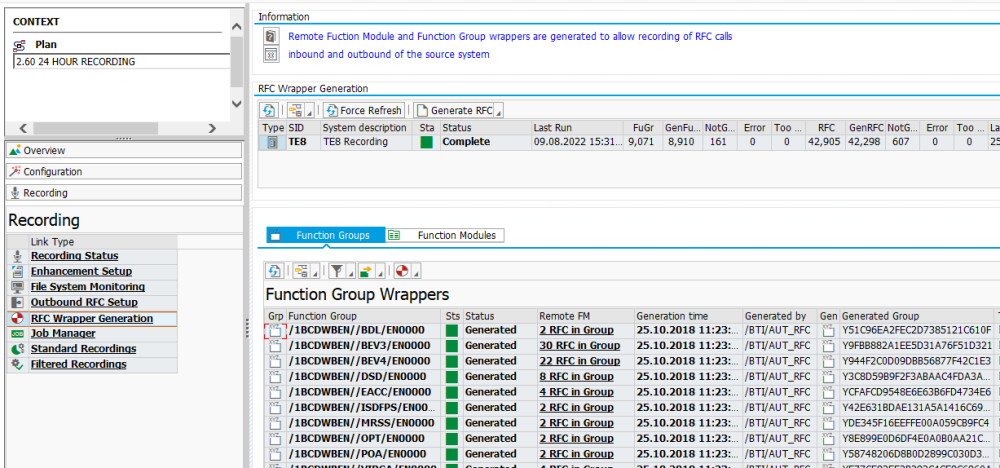
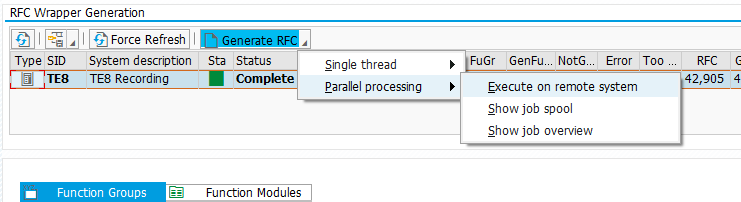
Dadurch werden im Quellsystem mehrere Hintergrundjobs ausgeführt, die jeden RFC-fähigen Funktionsbaustein analysieren und ein Wrapper-Programm für ihn anlegen. Dieser Vorgang kann eine Stunde oder länger dauern. Führen Sie diesen Schritt daher lange vor dem Zeitpunkt aus, an dem Sie mit der Aufzeichnung beginnen möchten.
Nach Abschluss der Hauptgenerierung der Wrapper haben Sie die Möglichkeit, veraltete oder als fehlerhaft markierte Module/Gruppen, die Sie nachträglich korrigiert haben und erneut ausführen möchten, erneut zu generieren.
3. Aktivieren von Aufzeichnungserweiterungen
Die Aufzeichnungserweiterungen werden automatisch im Quellsystem (Aufzeichnungssystem) aktiviert, bevor eine Aufzeichnung stattfindet. Der optionale Schritt RFC generieren sollte abgeschlossen sein. Die Erweiterungen können auf Wunsch manuell aktiviert werden, aber nur die als obligatorisch gekennzeichneten Erweiterungen werden verarbeitet. Sie sollten eine Liste der Erweiterungspunkte und ihren aktuellen Status sehen (der inaktiv sein sollte). Um die Erweiterungen zu aktivieren, klicken Sie auf die Schaltfläche Aktivieren und wählen Sie dann “Alle Erweiterungspunkte”
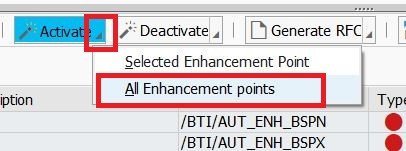
Es wird ein Pop-up-Fenster mit Informationen über die Anzahl der zu aktivierenden Erweiterungen angezeigt. Klicken Sie auf “Fortfahren”, und nach einigen Sekunden werden die Erweiterungen aktiviert.
HINWEIS: Die Anzahl der Erweiterungen hängt von den in der Erweiterungskonfiguration als obligatorisch gekennzeichneten Erweiterungen ab.
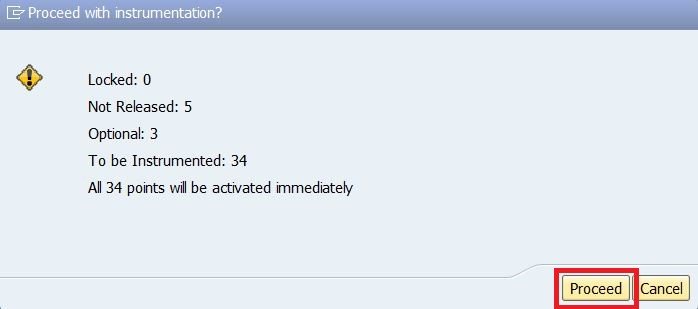
Beachten Sie, dass einige Erweiterungspunkte (mit dem Status “Gesperrt” und/oder “Nicht freigegeben”) nicht aktiviert werden.
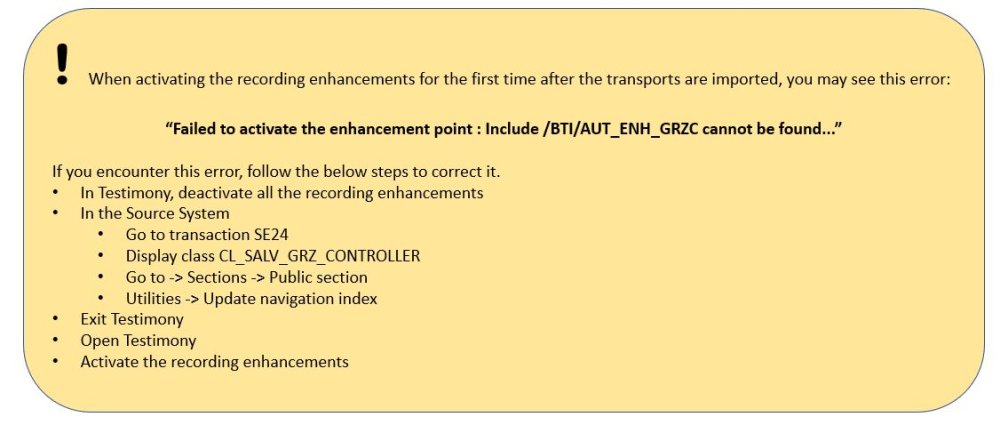
Sie können das Flag obligatorisch mit der folgenden Schaltfläche ein- und ausschalten:
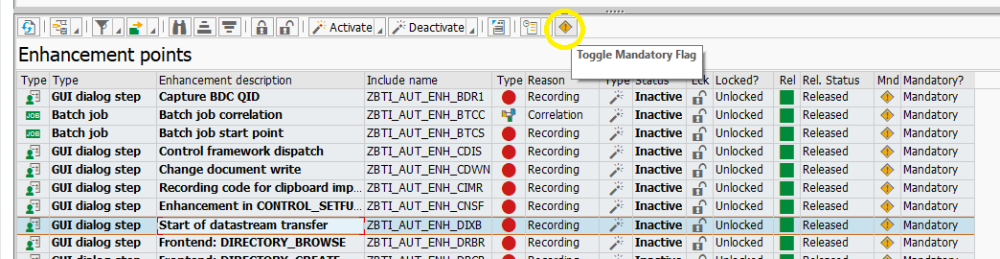
4. Prüfschritte ausführen
Sobald die Erweiterungen aktiviert sind, können Sie die Aufzeichnungsprüfschritte ausführen. Wählen Sie im linken Navigationsbereich Aufzeichnung -> Aufzeichnungsstatus.

Der Bildschirm Aufzeichnungsstatus wird auf der rechten Seite angezeigt. Wählen Sie das Quellsystem und klicken Sie auf die Schaltfläche “Prüfschritte” und wählen Sie dann “Prüfschritte ausführen”
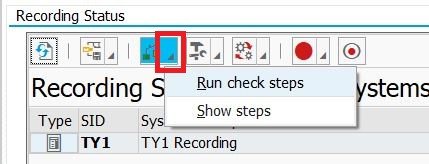
Wählen Sie im folgenden Pop-up Ja.
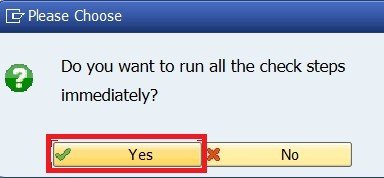
Die Prüfschritte werden ausgeführt, und die Ergebnisse werden in einem Popup-Fenster angezeigt (siehe unten).
Um die Fehlersuche zu erleichtern, werden Protokolle erstellt, die Auskunft über den Fehler geben. Doppelklicken Sie auf die fehlerhafte Zeile und dann auf das Protokoll unten links. Das folgende Beispiel zeigt den Fehler, der auftritt, wenn Sie die Erweiterungspunkte im Quellsystem nicht aktivieren.
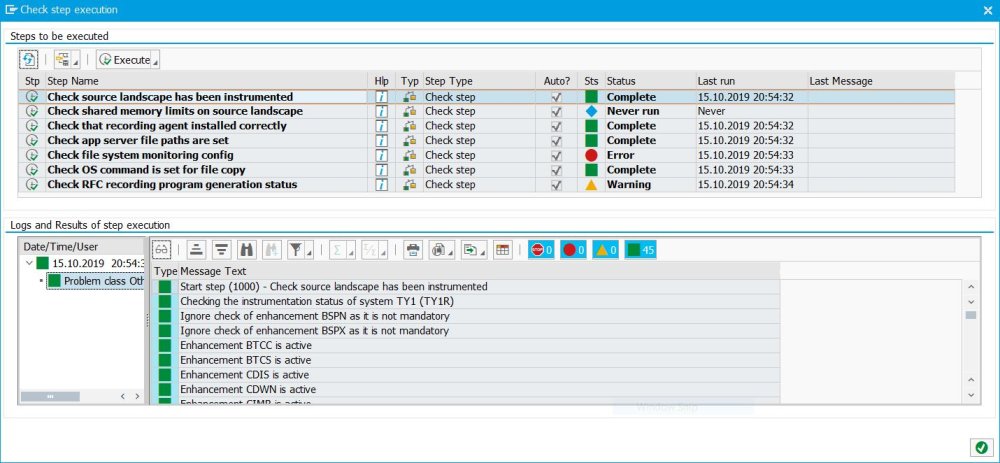
Außerdem steht Ihnen Hilfe zur Verfügung, um eventuelle Check-Step-Fehler zu beheben. Klicken Sie einfach auf das blaue Hilfesymbol in der betreffenden Zeile.
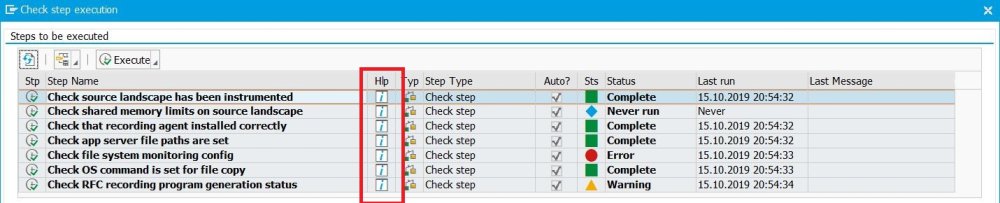
Sie können auch die Schaltflächen unten verwenden, um die Informations-, Warn- oder Fehlermeldungen auszublenden, wenn eine große Anzahl von Meldungen überprüft werden muss.
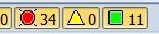
Wenn Sie die Fehleranalyse abgeschlossen haben, schließen Sie das Pop-up-Fenster und wiederholen Sie die Prüfschritte nach Bedarf.
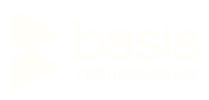


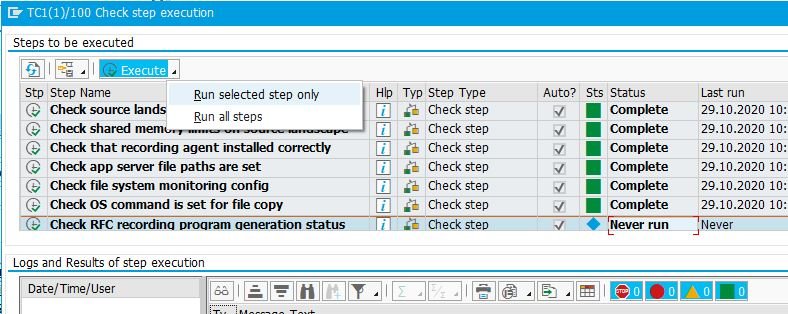 .
.
Hinterlasse einen Kommentar.