Übersicht
In diesem Abschnitt finden Sie eine ausführlichere Anleitung zu den Funktionen, die für Benachrichtigungen zur Verfügung stehen.
Benachrichtigungsarten
Die Benachrichtigungsarten werden wie folgt angezeigt. Jedes dieser Felder enthält die folgenden Angaben:
- Bereich ist der Teil von Testimony, auf den sich diese Benachrichtigungsart bezieht.
- Zeitraum legt fest, ob es sich um eine einmalige Benachrichtigung handelt, die jedes Mal gesendet wird, wenn die Aktion ausgelöst wird, oder um regelmäßige Benachrichtigungen, die während der Aufzeichnung oder des Abspielens in vom Zeitplan festgelegten Zeiträumen erfolgen.
- Wenn Sie auf Vor (Pre) klicken, wird eine Vorschau der gesendeten Benachrichtigung angezeigt.
- Wenn Sie auf die Informationsschaltfläche unter Hilfe klicken, erhalten Sie Details zu jeder Benachrichtigungsart, falls Sie mehr Klarheit darüber wünschen, wann sie ausgelöst werden könnte.
- Zeitpläne zeigt an, wie viele Zeitpläne für diesen Benachrichtigungsart eingerichtet wurden. Beachten Sie, dass für jede Benachrichtigungsart ein standardmäßiger Benachrichtigungszeitplan als Vorlage zur Verfügung steht. Ein Doppelklick zeigt die unter diesem Typ eingerichteten Zeitpläne an.
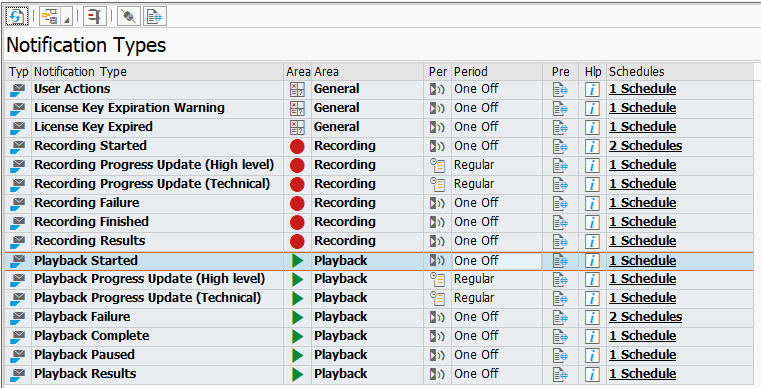
Die Einrichtung der Benachrichtigung umfasst die folgenden Aktionen:
Auffrischen 
Dies ermöglicht eine einfache Aktualisierung des Rasters, um alle Änderungen zu aktualisieren.
Rasterwerkzeuge 
Mit den Rasterwerkzeugen können Sie das Layout eines beliebigen Rasters ändern.
Benachrichtigungsauftrag ausführen 
Bei Auswahl einer der Benachrichtigungsarten kann über diese Schaltfläche das Programm /BTI/AUT_NOTIFICATION_ENGINE aufgerufen und testweise das einmalige Senden der Benachrichtigung an SAP connect ausgelöst werden.
SAPconnect 
Führt Sie zur SAPconnect-Transaktion SOSA, die Aufträge anzeigt, die über SAPconnect gesendet werden oder bereits gesendet wurden (entsprechend den Auswahlkriterien)
Web Repository 
Führt Sie zur SAP-Standardtransaktion SMW0, um die Vorlagen für die Benachrichtigungen anzuzeigen.
Beachten Sie, dass ein Doppelklick auf eine Benachrichtigungsart die Benachrichtigungszeitpläne mit weiteren Details anzeigt (siehe unten):
Benachrichtigungszeitpläne
Die Benachrichtigungszeitpläne werden wie folgt angezeigt. Jedes dieser Felder enthält die folgenden Angaben:
- Typ kann die Standardversion sein, die mit Testimony geliefert wird, oder eine benutzerdefinierte Version, bei der es sich um eine kundenspezifische Version handelt. Die Standardversion kann nicht verwendet werden, so dass Sie Ihre eigenen benutzerdefinierten Versionen anlegen müssen, um mit Testimony zu arbeiten.
- Status kann entweder inaktiv sein, was bedeutet, dass die Benachrichtigungen nicht gesendet werden, oder aktiv, was bedeutet, dass die Benachrichtigungen genutzt werden. Beachten Sie, dass Sie die mitgelieferte Standardvorlage nicht aktivieren können: Sie wird als Vorlage zum Kopieren bereitgestellt.
- Mittel ist die Art und Weise, wie die Benachrichtigungen geliefert werden. Zurzeit sind nur E-Mail-Benachrichtigungen verfügbar.
- Zeitraum wird nur für reguläre Benachrichtigungsarten angezeigt, um zu zeigen, wie häufig diese gesendet werden, während die Aktivität läuft.
- Filter zeigt die Gruppen an, die diese Benachrichtigung erhalten. Diese können nach Plänen, Rollen und Benutzern eingeschränkt werden.
- Datum/Zeit des letzten Laufs gibt den letzten Zeitpunkt an, an dem die Meldung ausgeführt wurde.

Der Zeitplan für die Benachrichtigung umfasst die folgenden Aktionen:
Auffrischen 
Dies ermöglicht eine einfache Aktualisierung des Rasters, um alle Änderungen zu aktualisieren.
Rasterwerkzeuge 
Mit den Rasterwerkzeugen können Sie das Layout eines beliebigen Rasters ändern.
Anlegen 
Ermöglicht es dem Benutzer, einen neuen Benachrichtigungszeitplan auf der Grundlage des Benachrichtigungsarts anzulegen. Es können nur benutzerdefinierte Benachrichtigungszeitpläne erstellt werden.
Ändern 
Ermöglicht es dem Benutzer, den ausgewählten Benachrichtigungszeitplan zu ändern. Der Name des Zeitplans, der Zeitraum und ob er aktiv ist oder nicht, kann geändert werden.
Anzeigen 
Zeigt den ausgewählten Benachrichtigungszeitplan an.
Löschen 
Löscht den ausgewählten Benachrichtigungszeitplan. Hinweis: Löschen Sie die Standardversion nicht. Sonst können Sie sie in Zukunft nicht mehr als Vorlage zum Kopieren verwenden.
Kopieren 
Die empfohlene Methode zur Erstellung eines neuen Zeitplans besteht darin, die mitgelieferte Standardvorlage auszuwählen und die Schaltfläche Kopieren zu drücken.
Aktivieren 
Wählen Sie einen benutzerdefinierten Benachrichtigungszeitplan, drücken Sie die Aktivierungsschaltfläche und dann die Aktualisierungsschaltfläche 

Deaktivieren 
Wählen Sie einen benutzerdefinierten Benachrichtigungszeitplan, drücken Sie die Deaktivierungstaste und dann die Aktualisierungsschaltfläche 
Testpläne 
Benachrichtigungen können nur für einen Testplan oder für alle Pläne konfiguriert werden. Wenn Sie auf die rechte Seite der Schaltfläche klicken, können Sie entweder alle Testpläne oder einen einzelnen Testplan auswählen (siehe unten). Beachten Sie, dass Sie bei Bedarf mehr als einen Testplan auswählen können.

Rollen 
Benachrichtigungen können so konfiguriert werden, dass sie an bestimmte Benutzerrollen gesendet werden. Wenn Sie auf die rechte Seite der Schaltfläche drücken, werden die Rollen angezeigt, die Sie wie unten dargestellt auswählen können. Beachten Sie, dass Sie bei Bedarf mehr als eine Rolle auswählen können.

Benutzer 
Benachrichtigungen können so konfiguriert werden, dass sie an bestimmte Benutzer gesendet werden. Wenn Sie auf die rechte Seite der Schaltfläche drücken, werden alle Benutzer angezeigt, die wie unten dargestellt ausgewählt werden können. Beachten Sie, dass Sie bei Bedarf mehr als einen Benutzer auswählen können.

Filter 
Mit Hilfe von Filtern können Sie prüfen, an wen die Benachrichtigung gesendet wird. Wählen Sie einen benutzerdefinierten Benachrichtigungszeitplan und drücken Sie die Filtertaste 
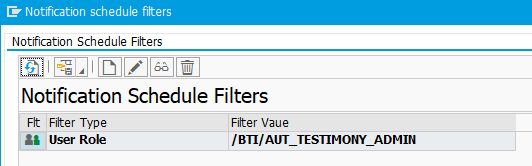
Datum/Uhrzeit des letzten Laufs einstellen 
Die Möglichkeit, das Datum und die Uhrzeit des letzten Laufs einzustellen, falls erforderlich.
Benachrichtigungsauftrag ausführen 
Bei der Auswahl eines Benachrichtigungsplans kann diese Schaltfläche gedrückt werden, um das Programm /BTI/AUT_NOTIFICATION_ENGINE aufzurufen und testweise das einmalige Senden der Benachrichtigung an SAP connect auszulösen.
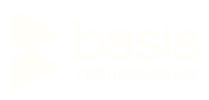


Hinterlasse einen Kommentar.