This section details how to install the Phone Book SharePoint® add-in (apps) from Lightning Tools in an Office 365 tenant and a SharePoint on-premises installation. By completing the steps on this page, the Phone Book add-in appears on the Your Apps page, under Apps you can add, for all sites.
Office 365 add-in installation
Use the following steps to install the Phone Book add-in in Office 365:
- Navigate to your SharePoint admin center.
Note: If you are unsure where your SharePoint admin center site is:- Click the Apps Launcher
icon in the top left and then click Admin to display the Office 365 admin center.
- At the bottom of the Quick Launch, expand Admin and then click SharePoint to display the SharePoint admin center.
- Click the Apps Launcher
- On the Quick Launch click apps, and then click Purchase Apps.
The SharePoint Store is displayed. - In Find an app search box, type Phone Book and press ENTER.
- Click Phone Book.
- Click Add It to display, you just got this app for everyone in your organization.
- Click Return to site.
The Phone Book app is now available for users to add to their Office 365™ site.
The app will appear under the Manage Licenses on the SharePoint admin center, which displays information of the free, Unlimited users SharePoint Store license. You can monitor the Phone Book app on the Monitor Apps page.
SharePoint on-premises install an add-in to the App Catalog
Use the following steps to add the Phone Book add-in in App Catalog:
- On the Quick Launch of the Central Administration web site click Apps to display the Apps page.
- In the App Management section, click Manage App Catalog and then below Site URL click the web address to display the home page of the App Catalog site.
- On the Quick Launch, click Apps for SharePoint to display the Apps for SharePoint list.
- Click new document to display the Add a document dialog.
- Click Browse to display the Choose File to Upload dialog box.
- Navigate to where you have stored the Phone Book add-in and click Open.
- Click OK and then click Save.
Related documentation
Office 365
- Tenancies and deployment scopes for apps for SharePoint →
- Configure settings for the SharePoint Store →
- Monitor apps for your SharePoint Online environment →
- Plan customizations, solutions, and apps for SharePoint Online →
- Assigning Office 365 admin roles

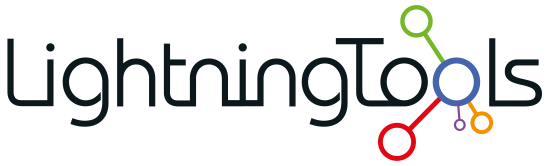
 icon in the top left and then click Admin to display the
icon in the top left and then click Admin to display the 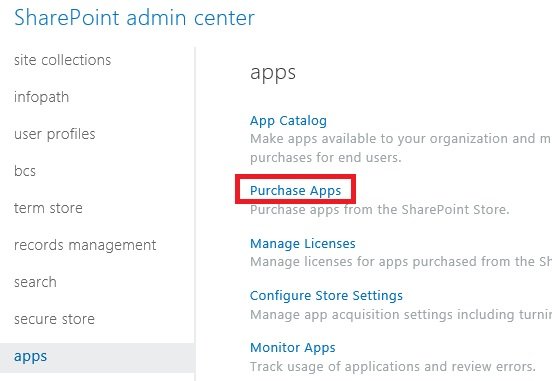

Post your comment on this topic.