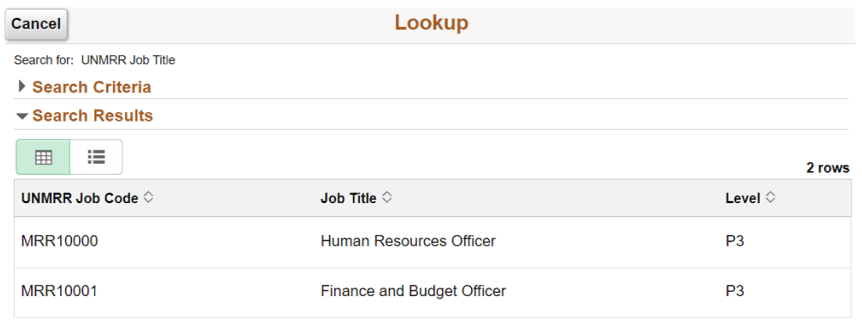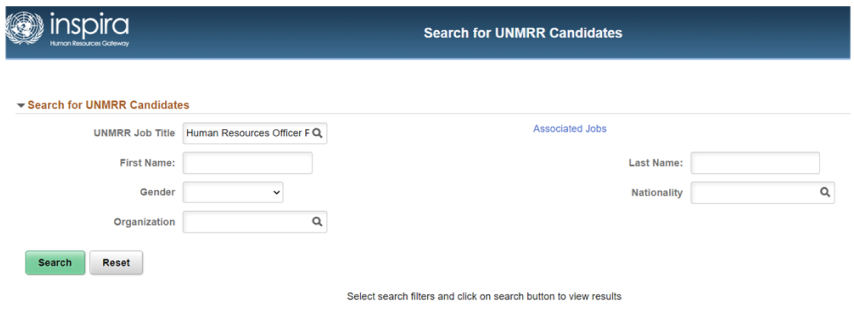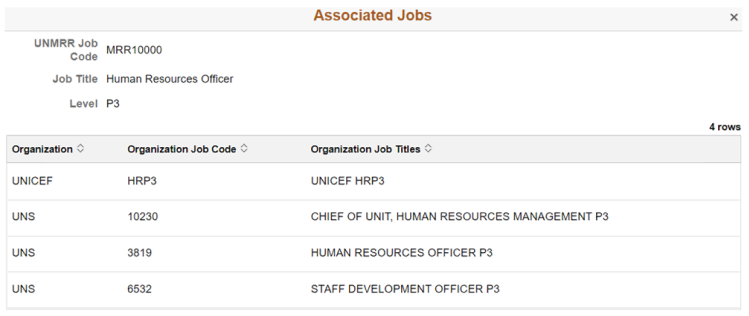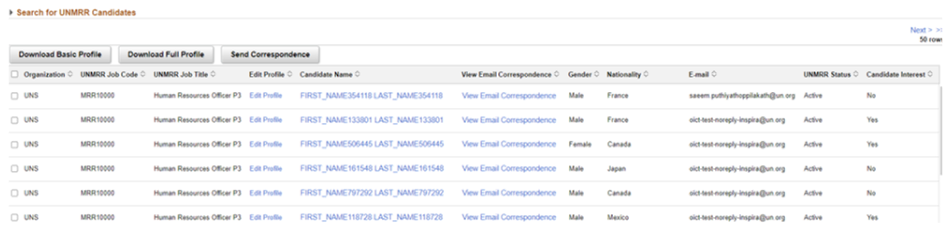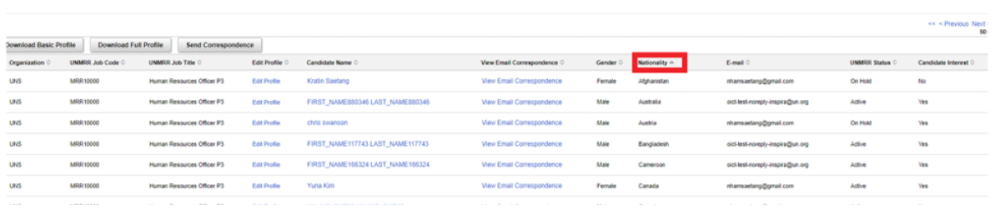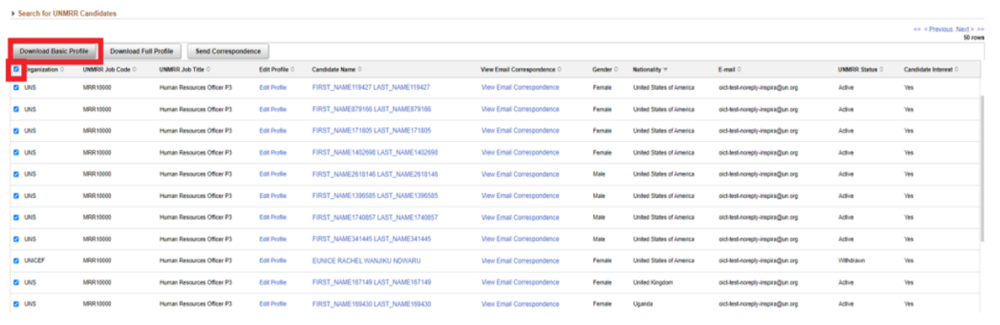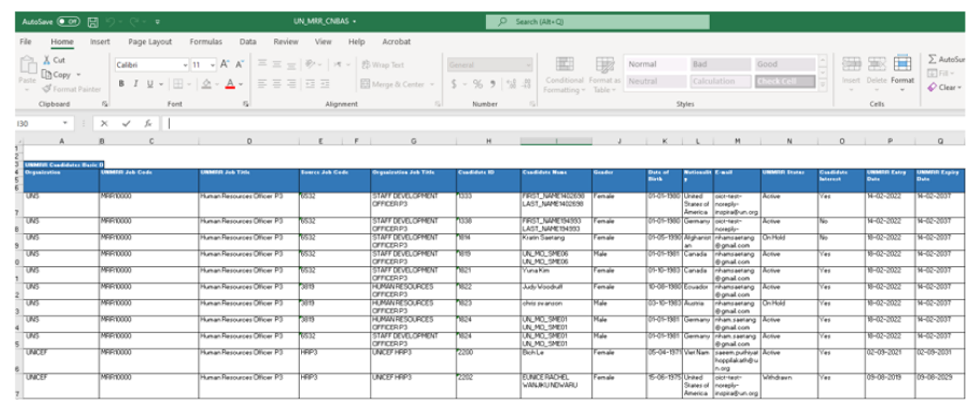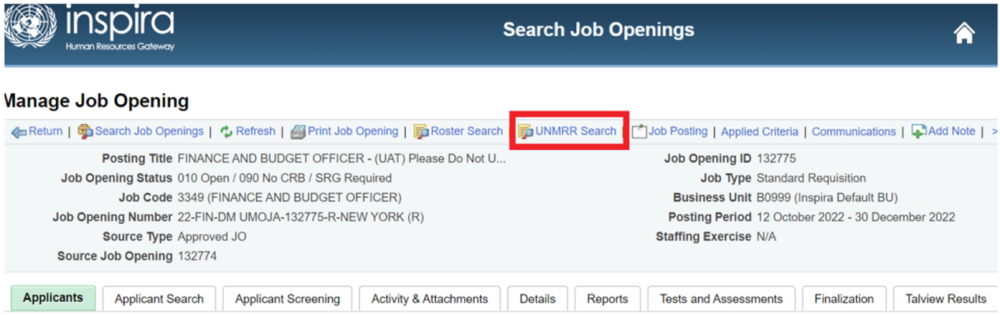- Under Search for UNMRR Candidates, click on the magnifier in the UNMRR Job Title and select the applicable job from the list provided: e.g., MRR10000 Human Resources Officer, MRR10001 Finance and Budget Officer. This field is mandatory to fill in to initiate a search.
- The selected UNMRR job title displays.
- UNS users can see the associated jobs with the selected job title by clicking on Associated Jobs. All candidates on a roster of associated jobs are included in the UNMRR. In the example below, the P-3 Human Resources Officer UNMRR candidates include candidates from the rosters of associated jobs, such as UNICEF HRP3, UNS P-3 Chief of Unit (Human Resources Management), P-3 Human Resources Officer, and P-3 Staff Development Officer. For the UNS, the existing job code associations and subsequent roster associations apply.
- If your purpose is to conduct a search in the UNMRR for targeted outreach purposes for your job openings, you may further narrow down your search with gender and nationality by selecting applicable values from the drop-down menu provided in the Search menu.
- If your purpose is to conduct a search in the UNMRR after closing of a job opening to determine whether any of the UNMRR candidates are in the long list of that job opening1, then you may consider conducting your search with first and last name of the candidates in the long list and use gender and nationality to verify candidates’ identity as additional variables if need be.
UNS users do not have to conduct this search: UNMRR candidates will be flagged as Roster Member (RM) in the applicants list when they apply for associated jobs in Inspira. - Upon selecting the relevant search parameters, click on Search.
- The search command will display all the candidates retrieved by Organization, UNMRR Job Title, Candidate Name, Gender, Nationality, E-mail, and Candidate UNMRR Status and Interest. Fifty candidates are displayed. You may see the remaining candidates retrieved by clicking on Next in the top right corner of the search results.
- You may sort candidates by Organization, Candidate Name, Gender, Nationality, UNMRR Status and Candidate Interest by clicking on the up and down icons next to them. In the example below, candidates have been sorted based on nationality in alphabetical order. Sorting can be done for one variable of interest at a time and per page. If you go to the Next page, you will need to do the sorting again.
- If you would like to save your search results with the candidates’ basic information displayed on screen in an Excel, check on the box next to the Organization to select all the candidates, then click on Download Basic Profile.
- An Excel file will automatically be downloaded with the basic candidate details displayed on screen. Make sure that pop-up windows are allowed for the UNMRR in your web browser. If you do not see the Excel file downloaded, check the Downloads folder of device. UNMRR database is updated on a regular basis and users are advised to work always with the latest search results.
- If you want to run a new search with different parameters, click on the play button next to Search for UNMRR Candidates on the top left corner, click on Reset and follow the steps above.
- UNS recruiters and senior recruiters can conduct this search for their specific job opening also through the UNMRR Search link located under Manage Job Opening menu.
1 Your applicant tracking system is able to flag only the candidates in your rosters, who may also be in the UNMRR, when they apply for an applicable position. Candidates supplied to the UNMRR from other participating UN organizations cannot be flagged as rostered at the moment when they apply for your vacancies. Therefore, their UNMRR membership is to be checked and confirmed through the interface tool if they are in your long list for selection considerations.
)footnote1
Last modified:
14 November 2022