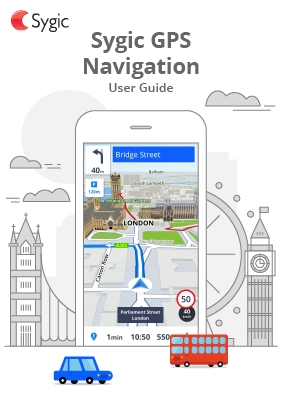Die Sygic-App berechnet Ihre Route, wenn Sie die “Route berechnen” Taste drücken, nachdem Sie Ihr Ziel ausgewählt haben (siehe Ziel auswählen).
Bevor Sie mit der Navigation beginnen, können Sie einige Einstellungen ändern und dann noch Ihre Route überprüfen.
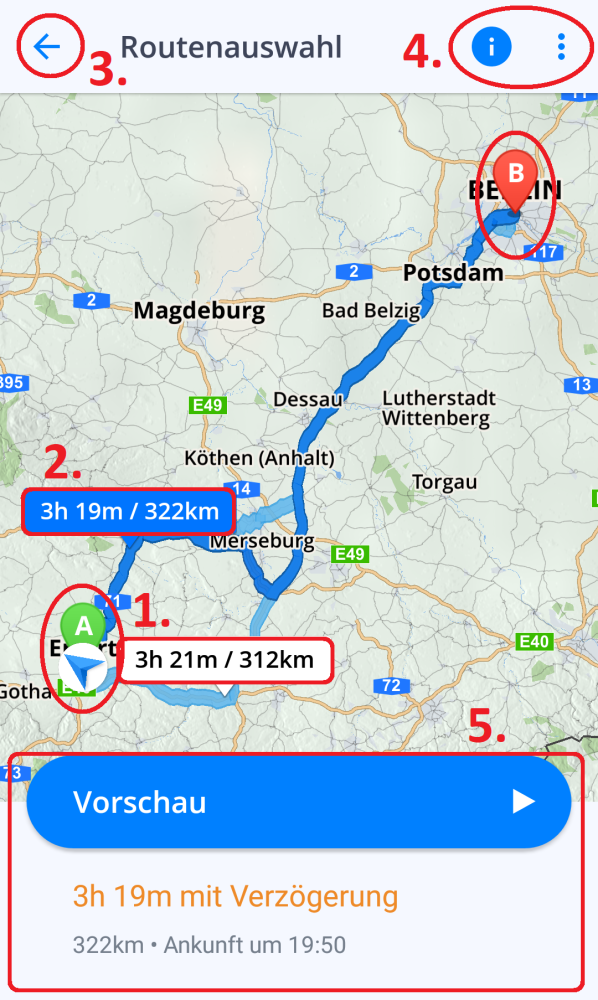
Dieses Bild zeigt den Routenauswahlbildschirm. Es enthält mehrere Optionen und Informationen:
1. Auf der Karte sehen Sie bis auf drei Routenvorschläge, die gefunden wurden, mit kurzen Informationen (Entfernung und geschätzte Ankunftszeit) in dem kleinen Rahmen. Die grüne Markierung auf der Karte “A” ist der Beginn der Route und die rote Markierung “B” ist das Ziel.
2. Die von der App empfohlene Route wird durch eine dunklere blaue Farbe angezeigt. Wenn mehrere Routen angeboten werden, können Sie eine andere Route auswählen, wenn Sie entweder die Route selbst, oder den Informationsrahmen drücken.
3. In der oberen linken Ecke können Sie die Routenauswahl abbrechen und zur Kartenansicht zurückkehren.
4. In der oberen rechten Ecke finden Sie einen detaillierten Informationsbildschirm, wenn Sie das Symbol “i” drücken. Sie finden zusätzliche Optionen, wenn Sie das Symbol mit den drei Punkten tippen. Wechseln Sie in den Lauf- / Fahrmodus, oder ändern Sie den Startpukt der Route.
5. Am unteren Rand des Bildschirms finden Sie ein wenig mehr Informationen über die aktuell gewählte Route und eine “Start” -Taste, die die Navigation startet. Wenn Ihre Route einen anderen Startpunkt hat, als Ihren aktuellen Standort, dann wird die App statt einer Start Taste eine Vorschau Taste anbieten.
Routeninformationsbildschirm
Sie können den Informationsbildschirm so erreichen, wenn Sie das Symbol “i” in der oberen rechten Ecke des Routenauswahlbildschirms drücken. Sie können auch während der Navigation auf den Informationsbildschirm zugreifen, indem Sie das Quick-Menü öffnen und die Option Routeninfo wählen. Weitere Informationen zum Quick-Menü finden Sie im Artikel Quick-Menü.
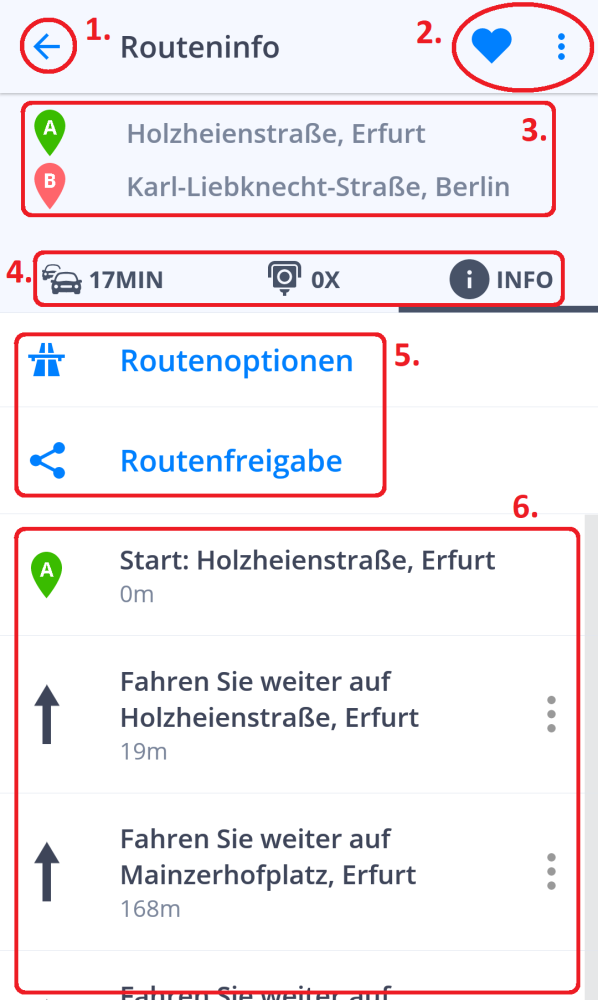
Hier finden Sie verschiedene nützliche Informationen über der ausgewählten Route.
1. Mit der Zurücktaste in der oberen linken Ecke können Sie zum vorherigen Bildschirm zurückkehren.
2. In der oberen rechten Ecke können Sie die Route zu Ihren Favoriten hinzufügen, indem Sie auf das Herz-Symbol tippen. Wenn Sie das Drei-Punkte-Symbol drücken, werden Sie die Routenvorschau finden. Im Routenvorschau-Modus können Sie den Navigationsmodus im Stillstand simulieren (Sie können die Vorschaugeschwindigkeit auch auf den Schnellvorlauf umschalten).
3. Im oberen Bereich des Bildschirms werden Ihr Start und Ziel angezeigt, mit allen Wegpunkten auf der Route, wenn Sie welche auf der Route haben.
4. Direkt unter den Start- / Zielpunkten befindet sich eine Zeile mit drei Tabs, die sich auf die Informationen in der unteren Bildschirmhälfte auswirken:
- Verkehr – Tab zeigt alle wichtigen Verkehrsinformationen an, die für die gewählte Route relevant sind, wie z. B. Staus, Unfälle, Straßensperren. Bitte beachten Sie, dass dieser Teil der App nur dann funktioniert, wenn Sie eine Premium + Traffic-Lizenz oder das Traffic Add-on erworben haben.
- Blitzer – Hier werden alle bekannten Postionen von Blitzer auf der Route angezeigt.
5. Sie werden hier zwei weitere Funktionen auswählen können:
- Mit den Routenoptionen können Sie bestimmte Straßentypen wie Mautstraßen, Autobahnen, unbefestigte Straßen usw. vermeiden.
- Mit der Routenfreigabe können anderen Ihre Position auf der Route anzeigen, um sie dann über Glympse mit Ihren Freunden oder Familie zu teilen.
6. Info – zeigt eine Liste aller Abbiegungen für die gesamte Route an.
Nachdem Sie alles überprüft haben, Ihre Route ausgewählt und/oder angepasst haben, bleibt nur die Route zu starten. Drücken Sie die große blaue Schaltfläche “Start” am unteren Rand des Routenauswahlbildschirms.
Haben Sie noch weitere Fragen?
Kontaktieren Sie uns.