When you have created multiple views for a Lightning Conductor Web Part, you can then connect another Web Part to the Lightning Conductor Web Part. When a user selects an item in the other Web Part, the view in the Lightning Conductor Web Part changes. Use the following steps to, create a Web Part connection solution between the Filter Web Part and the Lightning Conductor Web Part.
- Create a Web Part page.
- From the Site Actions menu, select Edit Page.
- Add a filter Web Part, such as, the Text Box Filter Web Part.
- Add a Lightning Conductor Web Part to the page, enable multiple views, create multiple views and configure the views.
- From the Web Part menu of the Text Filter Web Part, select Edit Web Part.
- Return to the Web Part menu of the filter Web Part and first select Connections > Send Filter Values To and then select the Lightning Conductor Web Part that you want to filter. NOTE: If you do not see the Connections menu option, ensure the previous step has been completed and the web part is in edit mode.
- On the Choose Connections dialog box, select Get View From and then click Configure.
- Select View Title or View ID depending on whether you are passing the name of the view or the numerical value (index) of the view.
- Click Finish.
- Save the page.
- Users can now check the view in the Lightning Conductor Web Part, using the filter Web Part.
References
Connect data in Web Parts →
Connecting Web Parts in SharePoint 2010 →
Work with Filter Web Parts →
Use a Text Filter Web Part →
Connect a Filter Web Part to a List View Web Part →

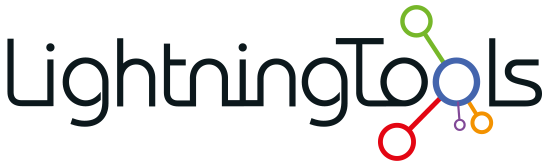

Post your comment on this topic.