| |
This is the Smart Search filter icon. Click this icon to turn Smart Search on at the Player. |
| |
This icon indicates that Smart Search is in edit mode. Click this icon to exit edit mode. |
| |
This icon indicates that Smart Search is in edit mode and that one motion filter region has been added. |
| |
Click this Delete icon to remove all of the motion filter regions on the selected Player. |
| |
This icon indicates that one motion filter region has been added (but Smart Search is not in edit mode). |
Beginning in version 22.12, Orchid Fusion VMS supports the new Smart Search feature. This feature allows you to select one or more specific areas of a Player to monitor for motion. These targeted motion events will appear in purple at the top of the Timeline Bar so they are easy to identify.
- To begin using Smart Search, position the mouse over the Player; this will activate the Smart Search icon.
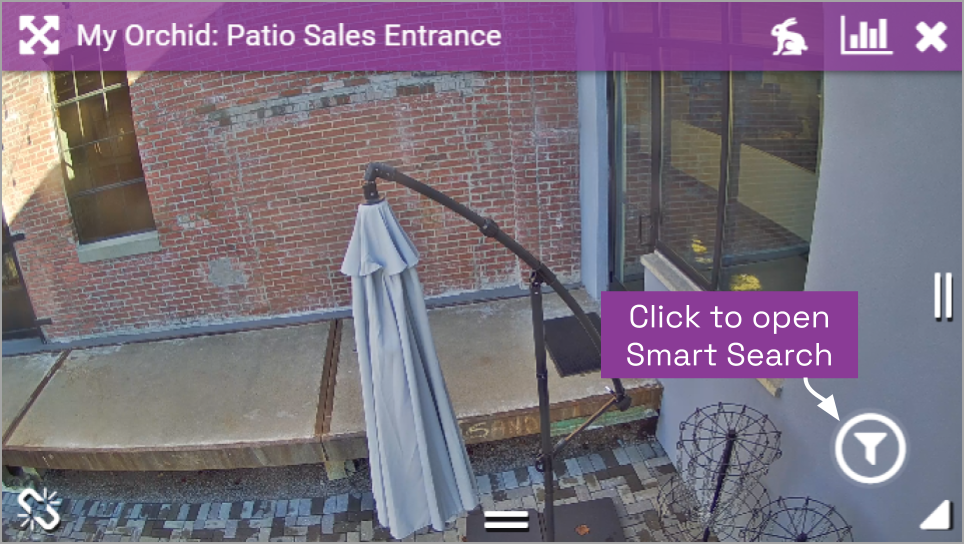
- Click on the Smart Search icon (in the lower-right corner of the Player). This will initiate edit mode (which provides you with some instructions).
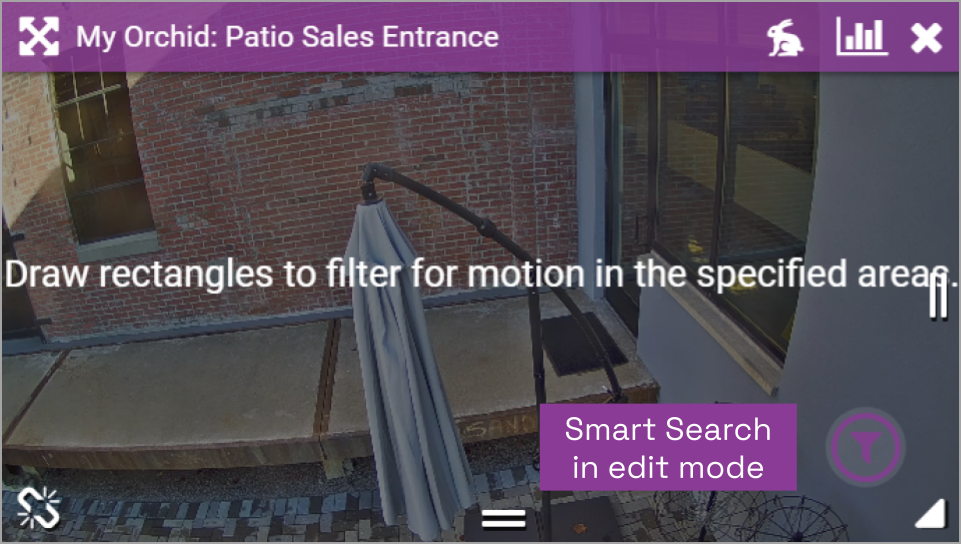
- Now use your mouse to click and drag a rectangle around the area you want the system to monitor for motion. (You may add more motion filter regions, if needed.)
- You can adjust the size/shape of the region by clicking and dragging any of the sides and corners.
- Notice that the Smart Search icon will indicate how many regions you have added to the Player.
- Click the X icon to remove an individual motion filter region.
- Click the Delete icon to remove all of the motion filter regions from this Player.
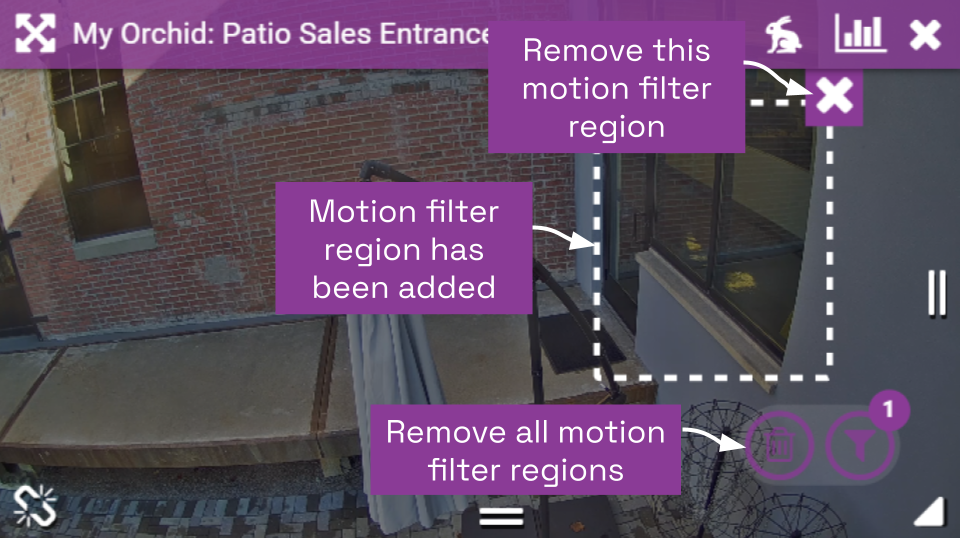
- When you are done adding motion filter regions, click on the Smart Search icon to close editing mode. The Smart Search icon will return to white and will indicate how many motion filter regions have been set up (if any).
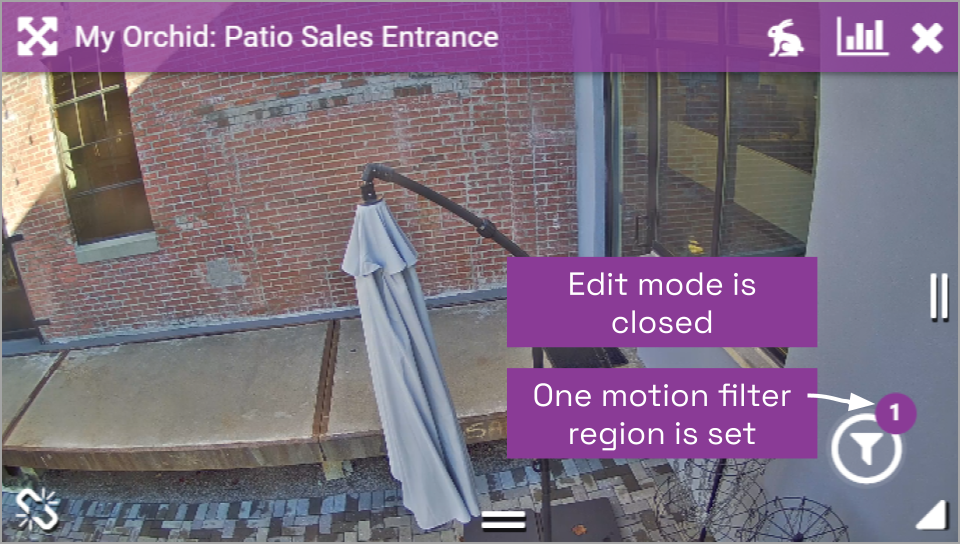
The Smart Search motion events will appear in purple on the Timeline Bar. Refer to the About Motion Events section for additional details.
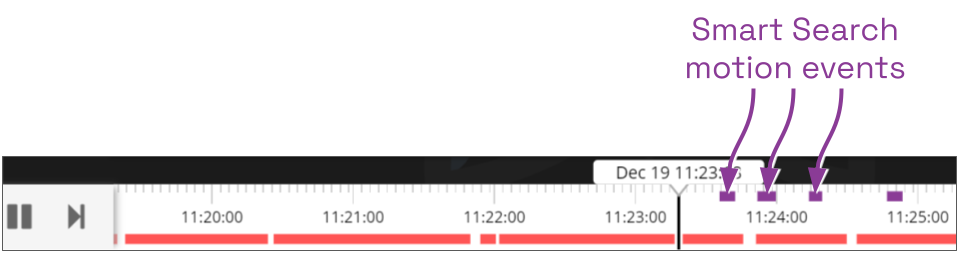


Post your comment on this topic.