To open Orchid Recorder on a client device, type the IP address of the Orchid Recorder in the web browser address bar. If you are opening Orchid Recorder on the Orchid Recorder itself, you may enter localhost in the address bar, or use the Orchid Recorder program link in the system menu or the Desktop icon, if available. (If the default web server port number was changed to a value other than 80, the IP address or localhost will need to be followed by a colon and the web server port number. Example: localhost:81)
- You will be prompted to enter a username and password to sign into Orchid Recorder. If you are the Administrator and this is your first time signing in, enter the username admin and the password you set when Orchid Recorder was installed. If you are an Orchid Recorder Manager, enter the username and password provided by your Administrator.
- If you are using a browser that supports WebRTC mode, you will have the option to run Orchid Recorder in Low-bandwidth mode. (Mark the Low-bandwidth mode checkbox to run in Low-bandwidth mode.) In all other web browsers, you will sign in using Low-bandwidth mode by default.
- Press Sign In. (You will remain signed in for approximately 30 days.)
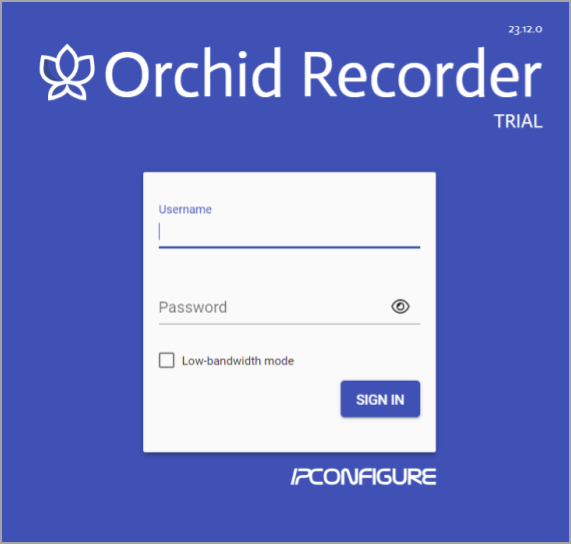


Post your comment on this topic.