Use the Offline renewal/upgrade method if the Orchid Core VMS server doesn’t have an internet connection. This renewal method is very similar to the original activation method.
- Open Orchid Core VMS and sign in using an administrator level username and password.
- Once signed into Orchid Core VMS, open the System Menu in the top-right corner of the screen and select Activation.
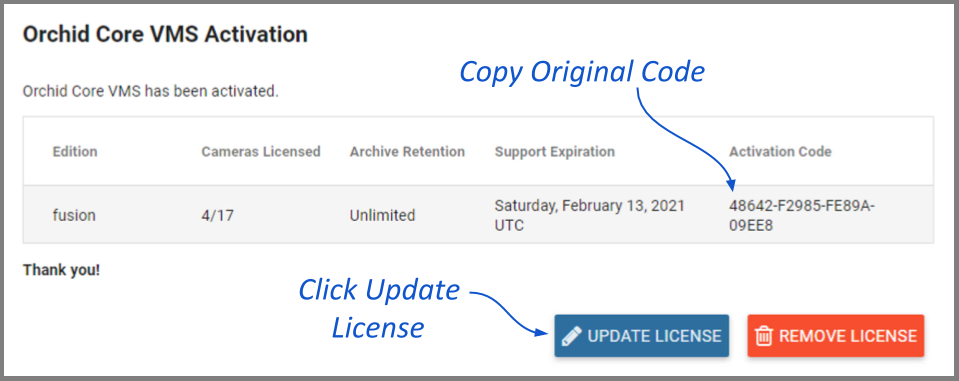
- When the Orchid Core VMS Activation screen appears, click and drag over your original activation code to select it, then click CTRL+C to copy the code. (You will need this code later.)
- Open a new text file and click CTRL+V to paste the original activation code into the text file.
- Save this text file on a USB drive that you can use on a computer with internet access.
- Press the Update License button.

- At the Activation screen, press the Offline Activation button.
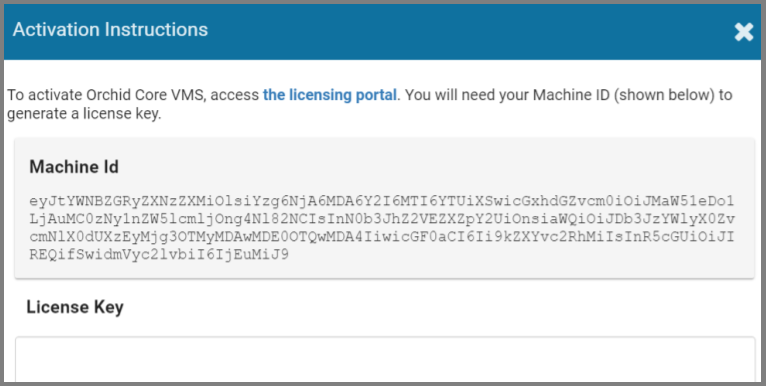
- When the Activation Instructions screen appears, this is your cue to take your USB drive and find a computer with internet access. Open a web browser and go to www.orchidsecurity.com/activation. The VMS Activation screen will appear.
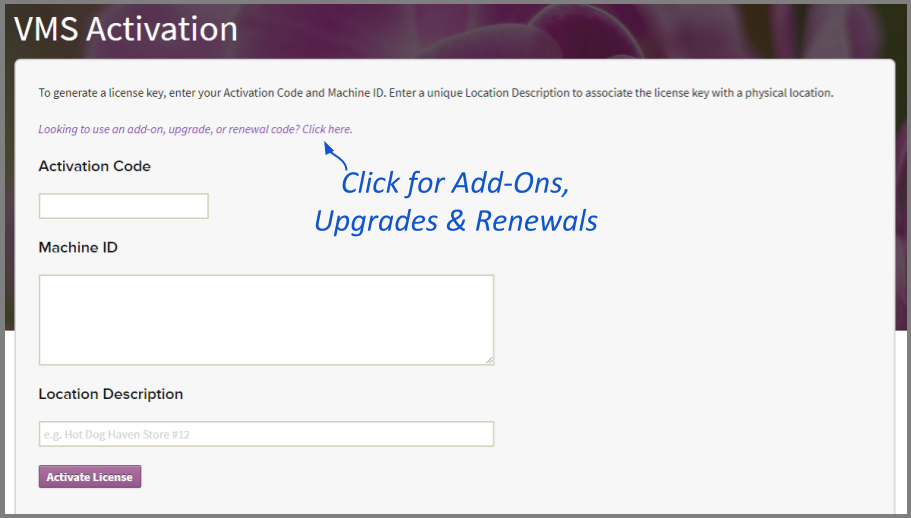
- Click on the link that says: “Looking to use an add-on, upgrade, or renewal code? Click here.” The Renewal/Add-On screen will appear.
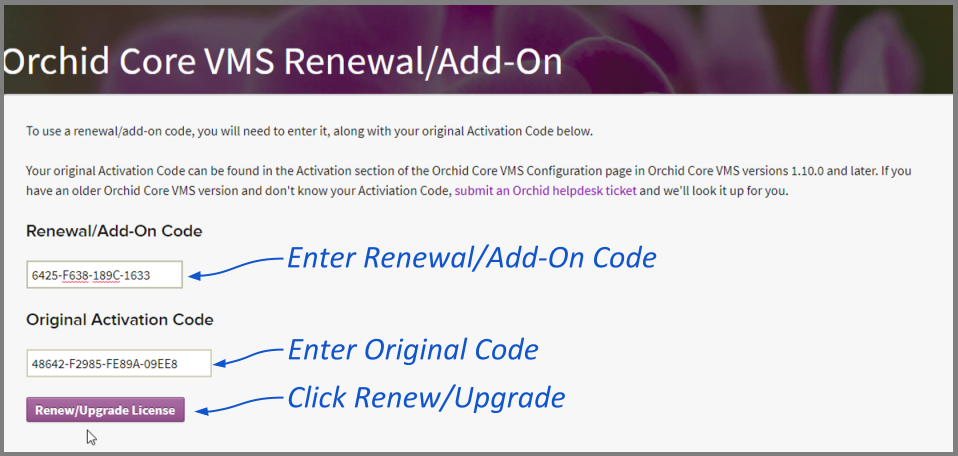
- Once you reach the Renewal/Add-On screen, go to the Original Activation Code field and copy the original code from the USB drive and paste it into this field.
- Go to the Renewal/Add-On Code field and enter the code you just purchased.
- Press the Renew/Upgrade License button. If successful, the system will generate a Renewed license key.
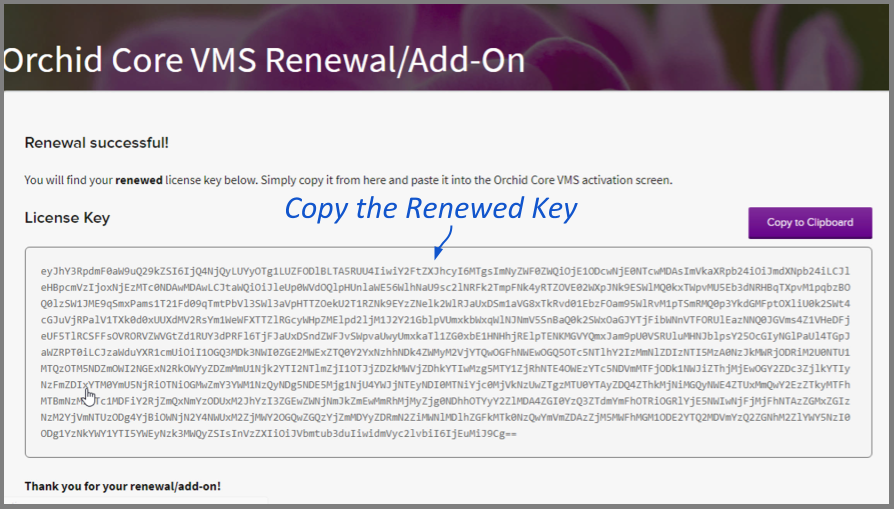
- Once the renewal is successful, highlight the license key text and click CTRL+C to copy the License Key text, then paste it (CTRL+V) onto the USB drive.
- Take the USB drive back to the Orchid Core VMS server.
- Return to the Activation Instructions screen and click into the License Key field. Copy the Renewed license key text from the USB drive and paste it into the License Key field.
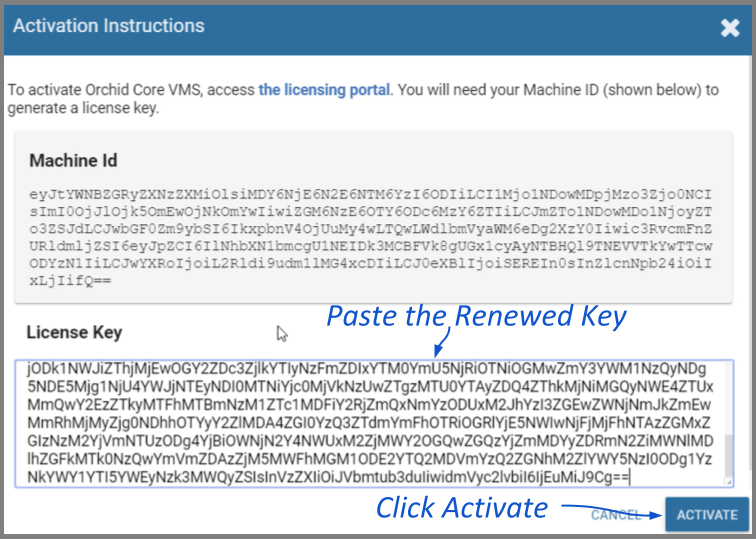
- Click the Activate button to activate your new license key. If the activation is successful, you will see a message at the top of your screen saying “Orchid Core VMS has been activated.”
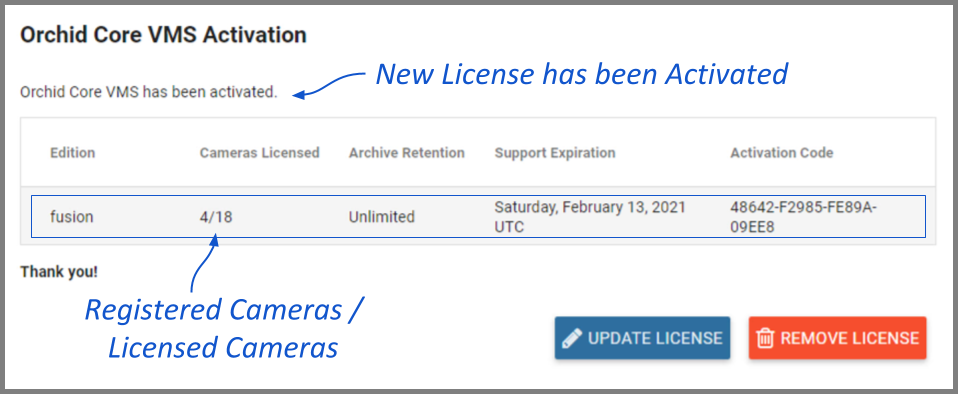
The Orchid Core VMS Activation screen should display updated information in the appropriate fields (to match the add-on, upgrade, or renewal you purchased).


Post your comment on this topic.