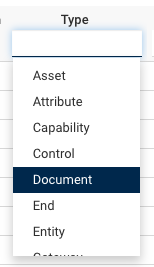The link to object feature provides tool-tip pop-up definitions to objects found in texts in all of EPC. This feature provides further details or insights on its meaning, its relation to the given context and many more providing better understanding to users.
This feature also provides an easy way for editors to link objects to rich text.
To access the feature, follow the instructions below:
1. Navigate to the General Details Tab of the desired object.
2. In the 
3. Type in the description in the Rich Text Box
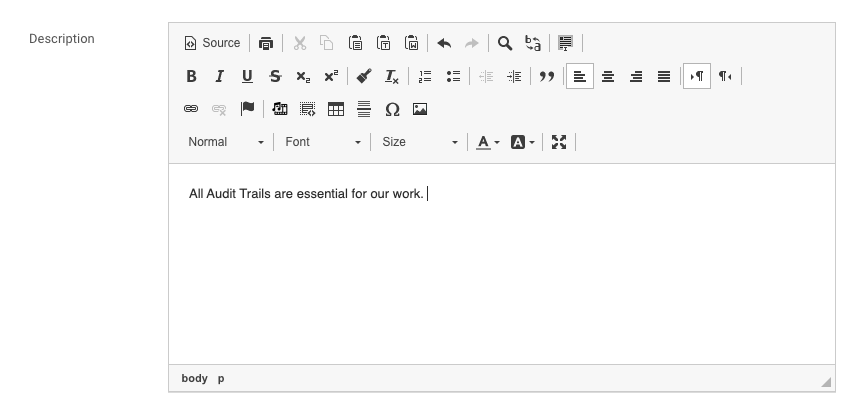
4. Highlight the desired text within the text and right-click
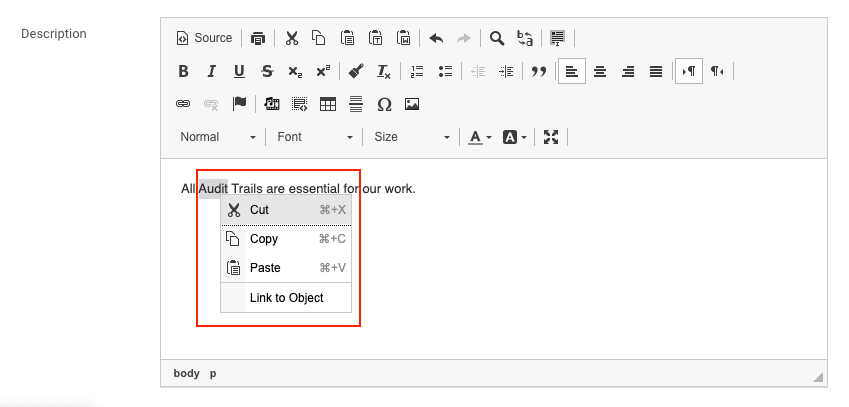
5. A drop-down menu will appear showing the link-to-object feature. Click on the 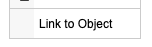
In the pop-up window, the selected text will be used to search among all EPC objects. You can use the ‘Include partial search results’ checkbox to include partial search results if your ‘selected text’ contains multiple words.
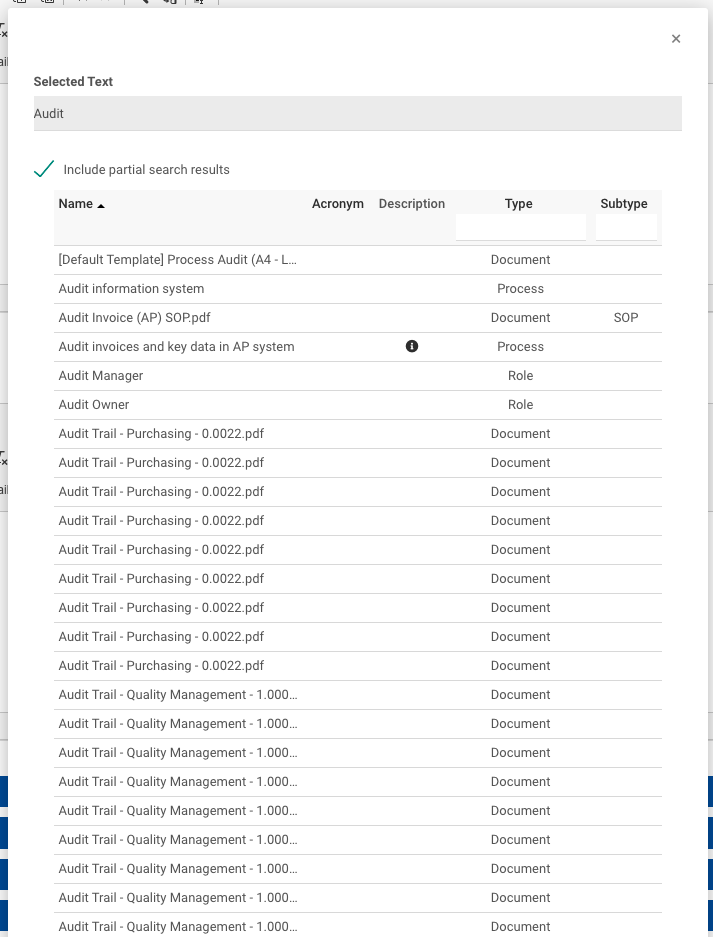
6. You can filter the results by type and subtype.

7. Select the desired object. To save, click on Insert Acronym or Insert Name.
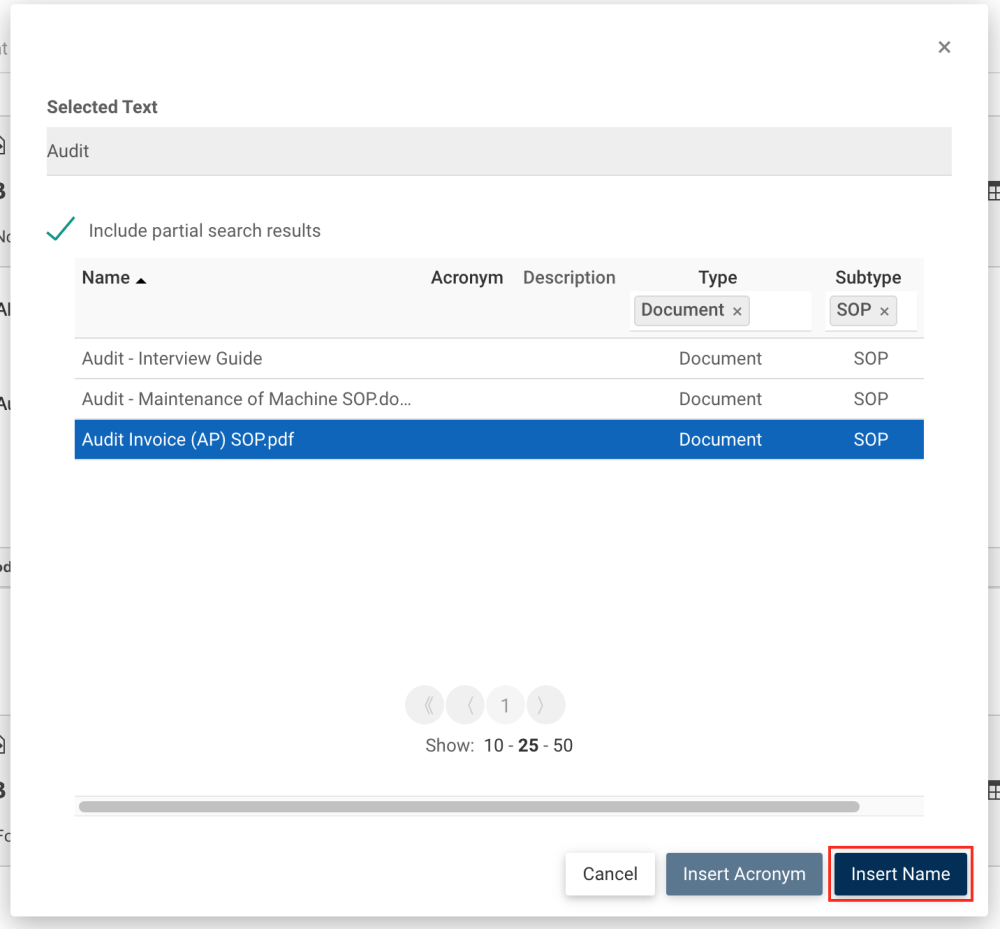
8. The Link-to-Object will be added to the description.
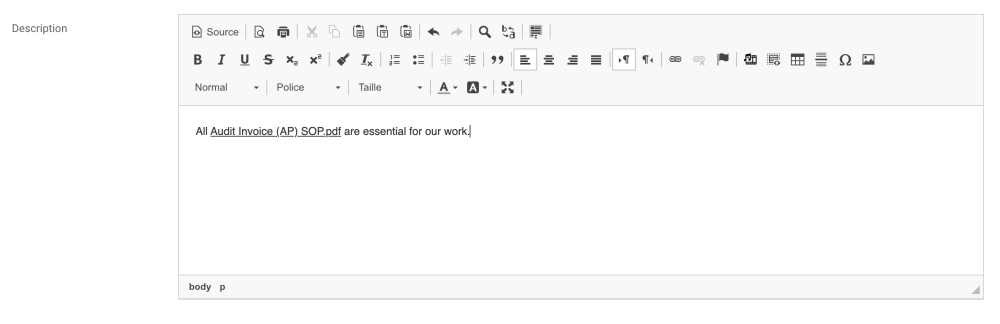
9. When saved and the cursor crosses over the linked text, a pop-up will appear showing the linked objects definition (if applicable).
In this example, we linked a document so the “download” and “preview” icons will appear.
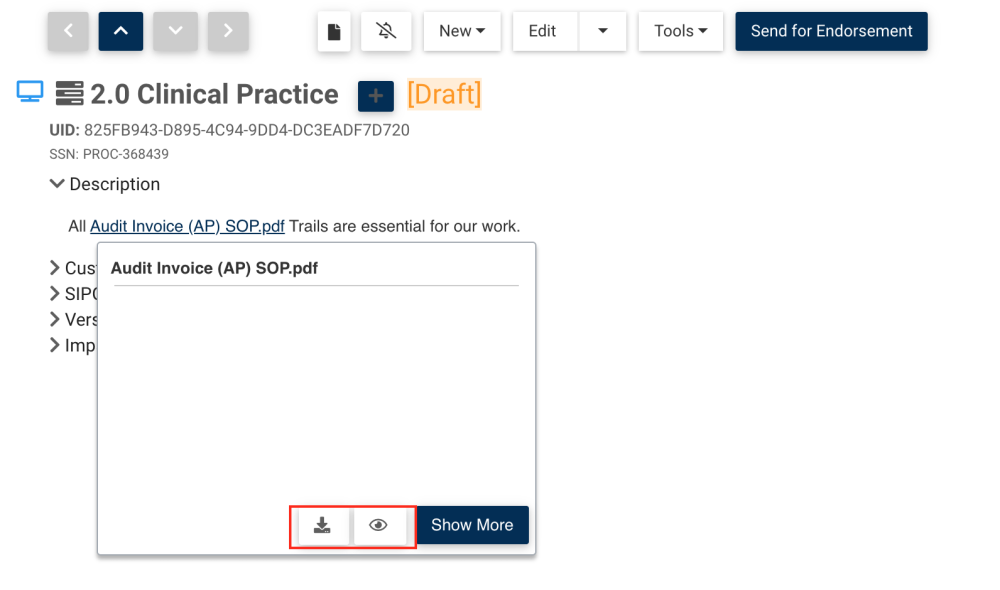
When clicking on the “Show More” button, a preview of the object will appear.
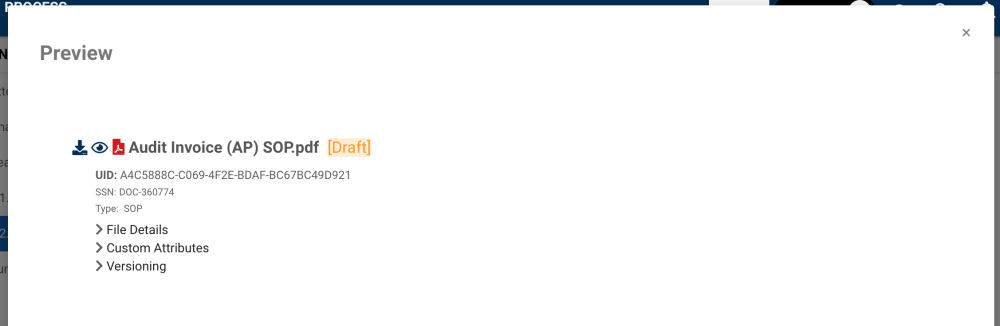
Need more help with this?
Visit the Support Portal